縦書きの中に横書きを挿入する縦中横
「縦中横」は、縦書きの場合に使用すると便利な機能です。
縦書きの場合、全角で数字を書くと縦に1文字づつ表示されます。半角の数字は右に90度回転して表示されます。英字は半角全角を問わず、右に90度回転して表示されます。
例えば、全角で「12月31日」を通常の縦書きにすると、1と2、また3と1は横に並ばずに、すべて縦一列になります。
半角で「2丁目31番地」と書くと、数字がすべて90度右に回転します。
この機能を使用すれば、縦書きのままで、回転なしで12と31や2だけを部分的に横に並べることができます。この機能は数字だけでなく、どんな文字にも使用できます。
縦書きで「4km」と入力するとkとmは縦に並びます。縦中横を使用すれば、kとmを横に並べることができます。
部分的に横書きになった文字の大きさは、初期設定では行の幅に合わせて小さくなりますが、「縦中横」のダイアログ ボックスにある「行の幅に合わせる」のチェックを外すと本来の文字の大きさで表示できます。
また、「縦中横」のダイアログ ボックスにある「すべてに適用」ボタンを使用すれば、文中で指定した文字列と同じ文字列すべてについて縦中横を実行することができます。
しかし、お勧めできません。例えば全角で「123」と「12」がある場合、「12」を選択し、「すべてに適用」を有効にすると、「123」は「12」が横に並び、「3」がその下に表示されてしまうからです。
また、横書きの場合にもこの機能を使用することができますが、意味がないのであまり利用されません。
今回使用する縦中横は「拡張書式」のドロップダウン ボタンから表示されるドロップダウン メニューにあります。このドロップダウン メニューには「縦中横」「組み文字」「割注」「文字の均等割り付け」「文字の拡大縮小」があります。
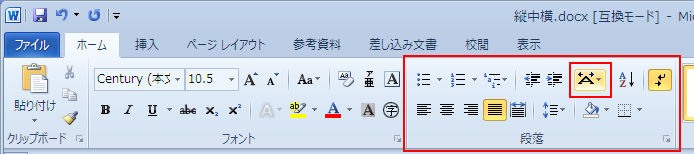
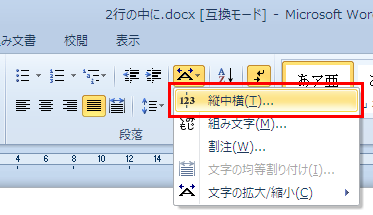
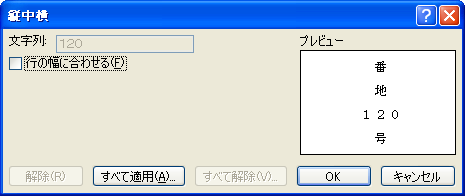
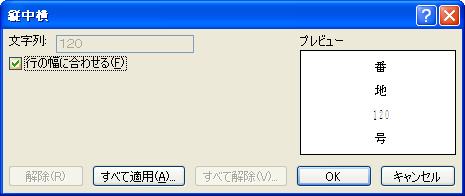
行の幅に合わせて縦書きの中に横書きを挿入する
ここでは、縦書きの「12」を横書きにします。
サンプルデータlengthwise_es.docx「縦書きの中に横書きを挿入する縦中横(演習).docx」を開きます。
- 1. サンプルデータの「12月31日」の「12」を範囲選択します。選択方法については、「文字列の選択」を参照してください。
- 2. Alt キーを押してリボンに移動します。
- 3. 左右方向 キーを押して「ホーム」タブに移動します。
- 4. Tab キーを押して「拡張書式」まで移動してEnter キーを押します。「拡張書式」のドロップダウン メニューが開きます。
* アクセスキー: Alt H A A
- 5. 上下方向 キーを押して「縦中横」に移動してEnter キーを押します。「縦中横」のダイアログ ボックスが開きます。
* アクセスキー: Alt H A A T
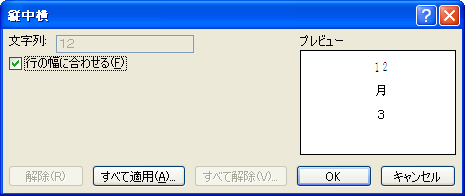
(注) このダイアログ ボックスには、下記の部品があります。
・「OK」の標準ボタン
・「キャンセル」のボタン
・「すべて適用」のボタン
・初期状態でチェックが有効になっている「行の幅に合わせる」のチェック ボックス
現在は選択できませんが、「解除」と「すべて解除」のボタンもあります。 またダイアログ ボックスには、選択された文字列と実行後の様子を見ることができるプレビューが右側に表示されています。
- 6. Tab キーを押して「OK」ボタンに移動してEnter キーを押します。「12」が横に並びます。しかし、12は現在の行間隔に合わせるため、小さい文字になります。範囲選択は解除され、カーソルは選択範囲の先頭に戻ります。
文字の大きさを変えず、行間を調節して縦書きの中に横書きを挿入する
ここでは、縦書きの「31」を、文字の大きさを変えずに横書きにします。
- 1. サンプルデータの「12月31日」の「31」を範囲選択します。
- 2. Alt キーを押してリボンに移動します。
- 3. 左右方向 キーを押して「ホーム」タブに移動します。
- 4. Tab キーを押して「拡張書式」に移動してEnter キーを押します。「拡張書式」のドロップダウン メニューが開きます。
* アクセスキー: Alt H A A
- 5. 上下方向 キーを押して「縦中横」に移動してEnter キーを押します。「縦中横」のダイアログ ボックスが開きます。
* アクセスキー: Alt H A A T
- 6. Tab キーを押して「行の幅に合わせる」のチェック ボックスに移動し、Space キーを押してチェックを外します。
- 7. Tab キーを押して「OK」ボタンに移動してEnter キーを押します。3と1が横に並びました。文字の大きさは、本来の文字の大きさのままなので、左右の列との間隔が広がっています。
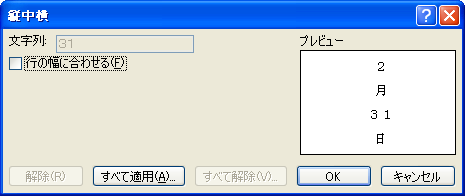
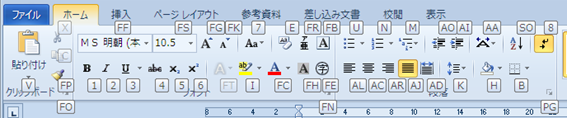
【ワンポイント1】 すでに縦中横になっている文字を選択し「縦中横」のダイアログ ボックスを開くと、「解除」と「すべて解除」のボタンが有効になっています。このボタンを利用すれば、設定された縦中横を解除できます。
(注) Ctrl + A キーを押して文章すべてを選択しても、縦中横を一気に解除することはできません。
【ワンポイント2】 例題の英数字はすべて縦中横にすることができます。次の画像はその例です。
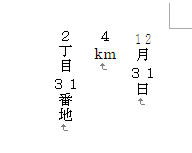
操作の結果はサンプルデータlengthwise_kk.docx「縦書きの中に横書きを挿入する縦中横(結果)」をご覧ください。