箇条書き
箇条書きとは、あることを説明する場合に、そのことについて、簡潔な短い文章や単語などを列挙して説明する方法です。先頭に記号やマークをつけて、箇条書きであることを宣言します。
例えば、下の3行は先頭に「・」(中黒または中点)をつけた例です。
・整理
・整頓
・清掃
また、日本では、先頭に「一つ」などの単語をつけることもあります。
一つ、整頓するべし
一つ、清潔にするべし
一つ、清掃するべし
自分で先頭の文字や記号を入れてもよいのですが、Wordでは、文章の属性の1つに箇条書きがあります。
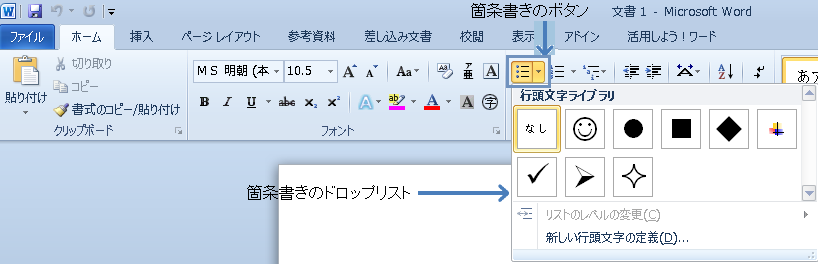
それでは、試してみましょう。
サンプルデータlist_es.docx「箇条書き(演習)」を開きます。
(注) ほかに開いているWordで箇条書きがあると、下記の説明と異なることがあるため、ほかに開いているWordの文書があれば、すべて閉じてください。
箇条書きの設定
先頭が「●」(黒丸)とタブで始まる箇条書きを作成します。
- 1. 「箇条書き」と書かれている文字列の下に移動します。
- 2. Alt キーを押してリボンに移動します。スクリーンリーダーは「ホームの選択 タブで決定」と読み上げます。FocusTalkは「ホームタブ ホームエイチ」と読み上げます。
- 3. 左右方向 キーを押して「ホーム」タブに移動します。
- 4. Tab キーを押して「箇条書き」まで移動します。
- 5. Enter キーを押して「箇条書き」のドロップダウン メニューを開きます。
(注1) 表示されたドロップダウン メニューは、初期状態なので、3つの領域に分かれています。「行頭文字ライブラリ」としての8個のボタン、「リストのレベル変更」「新しい行頭文字の定義」です。
8個のボタンは左から「なし」「黒丸」「底面が行の方向と平行な黒の正方形」「底面の行の方向と45度傾いた黒の正方形」「3色の色がついたマーク」「チェック」「右向きの三角」「白い四角」です。
(注2) 画面上は「黒丸」の絵、「底面が行の方向と平行な黒の正方形」の絵などが表示されています。
ドロップダウン メニューを開いたときには、左端の「なし」のボタンがフォーカスを持っています。
(注3) Wordの利用状況によっては、「なし」の左側に今まで使用した行頭文字または行頭の絵がある場合があります。不要な場合、アプリケーション キーを押して開くコンテキスト メニュー中の「削除」を選び削除することができます。
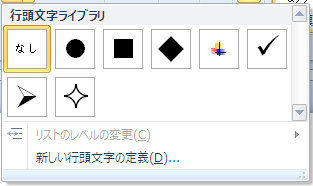
- 6. 右方向 キーを押して、「黒丸」のボタンに移動してEnter キーを押します。すると、先頭に「●」(黒丸)とタブが表示されます。カーソルは、タブの次に移動します。
- 7. 『りんご』と入力してEnter キーを押します。すると、次の行の先頭に自動的に先頭文字である「●」(黒丸)とタブが表示されます。
- 8. 続いて『なし』と入力して改行、さらに『みかん』と入力して改行します。すると、箇条書きが3行になります。
(注4) スクリーンリーダーでは「・」(黒丸)やタブの音声での確認はできません。
【ワンポイント】 スクリーンリーダーでの箇条書きの確認は以下のショートカットキーで行えます。
- カーソル右側の文字属性(フォント情報、文字の大きさ等)の読み上げ: Ctrl + Alt + ^(べき乗) キー
文字属性に続けて「箇条書き」と読み上げます。 - PC-Talker: 書式情報読み: Ctrl + Alt + G キー
配置情報に続けて「箇条書き」と読み上げます。
箇条書きの解除
箇条書きを解除する方法は以下の通りです。
- 1. 箇条書きを解除する文字列に移動します。
- 2. Alt キーを押してリボンに移動します。
- 3. 左右方向 キーを押して「ホーム」タブに移動します。
- 4. Tab キーを押して「箇条書き」まで移動します。
- 5. Enter キーを押して「箇条書き」のドロップダウン メニューを開きます。
(注) ここで開いたドロップダウン メニューは、前回開いたドロップダウン メニューに情報が加わっています。
上から「最近使用した行頭文字」「行頭文字ライブラリ」「行頭文字」「文書の行頭文字」「リストのレベルの変更」「新しい行頭文字の定義」になっています。
現在は「行頭文字ライブラリ」の左から2つ目の「黒丸」にフォーカスがあります。
- 6. 左方向 キーを1回押して「なし」に移動し、Enter キーを押します。箇条書きが解除されます。
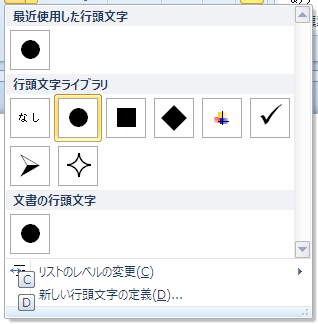
【ワンポイント1】 改行直後なら、Back Space キーを2回押しても、箇条書きを解除できます。
【ワンポイント2】 下記の方法でも箇条書きを解除できます。
- 1. アプリケーション キーを押して、コンテキスト メニューを開きます。
- 2. 下方向 キーを押して「箇条書き」まで移動します。
- 3. 右方向 キーを押して、サブ メニューを開きます。
- 4. 左右方向 キーを押して「なし」に移動してEnter キーを押します。
箇条書きのレベルの変更
箇条書きのレベルの調整ができます。レベルが深くなるごとに、字下げが深くなります。箇条書きのレベルを変更する方法は以下の通りです。
- 1. 『リストレベル』と入力してEnter キーを押します。
- 2. Alt キーを押してリボンに移動します。
- 3. 左右方向 キーを押して「ホーム」タブに移動します。
- 4. Tab キーを押して「箇条書き」まで移動します。
- 5. Enter キーを押して「箇条書き」のドロップダウン メニューを開きます。
- 6. 右方向 キーを押して、先頭文字として「■」(黒四角)を選びEnter キーを押します。
- 7. 『りんご』と入力してEnter キーを押します。
- 8. 『ふじ』と入力します。「ふじ」は「りんご」の種類なので、レベルを深くします。
- 9. 手順2.から5.の操作を行い、「箇条書き」のドロップダウン メニューを開きます。
- 10. 下方向 キーを押して「リストのレベルの変更」まで移動します。
- 11. 右方向 キーを押して、サブ メニューを開きます。
開いたサブ メニューは一番上が現在のレベルで先頭は黒丸です。
(注) 下に移動するごとに深いレベルになり、インデントも深くなっていきます。
先頭の文字は3種類の記号が繰り返します。
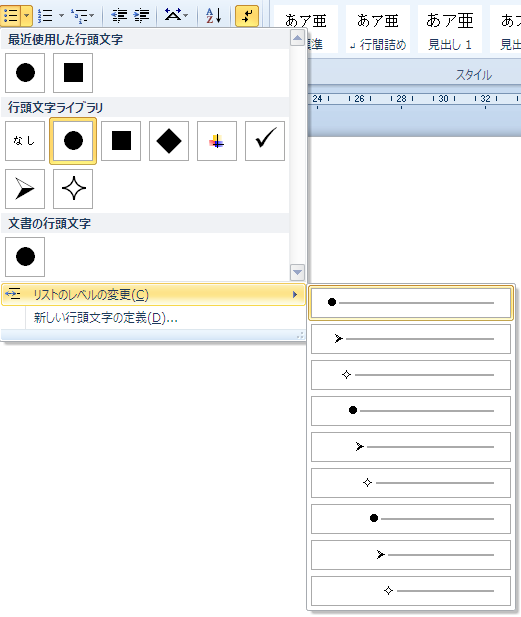
- 12. 下方向 キーを1回押して、レベルが1つ下がる項目に移動してEnter キーを押します。「ふじ」のレベルが1つ下がります。
- 13. Enter キーを押して、改行します。
- 14. Back Space キーを3回押して箇条書きを解除します。
【ワンポイント1】 Alt + 右方向 キーを押してレベルを深くすることができる場合があります。Alt + 左方向 キーを押すとレベルが浅くなります。
【ワンポイント2】 「箇条書き」のドロップダウン メニューはアプリケーション キーを押して表示されるコンテキスト メニューから呼び出すこともできます。
新しい行頭文字の定義その1 記号
箇条書きの際の先頭文字を選ぶことができます。文字の代わりに図を入れることもできます。先頭文字の選択方法は以下の通りです。
- 1. 『新しい行頭文字』と入力してEnter キーを押します。
- 2. Alt キーを押してリボンに移動します。
- 3. 左右方向 キーを押して「ホーム」タブに移動します。
- 4. Tab キーを押して「箇条書き」まで移動します。
- 5. Enter キーを押して「箇条書き」のドロップダウン メニューを開きます。
- 6. 下方向 キーを押して「新しい行頭文字の定義」まで移動してEnter キーを押します。「新しい行頭文字の定義」のダイアログ ボックスが開きます。このダイアログ ボックスには、「OK」と「キャンセル」ボタン以外に、「記号」「図」「文字書式」のボタンと「配置」のリストがあります。
- 7. Tab キーを押して「記号」のボタンまで移動します。
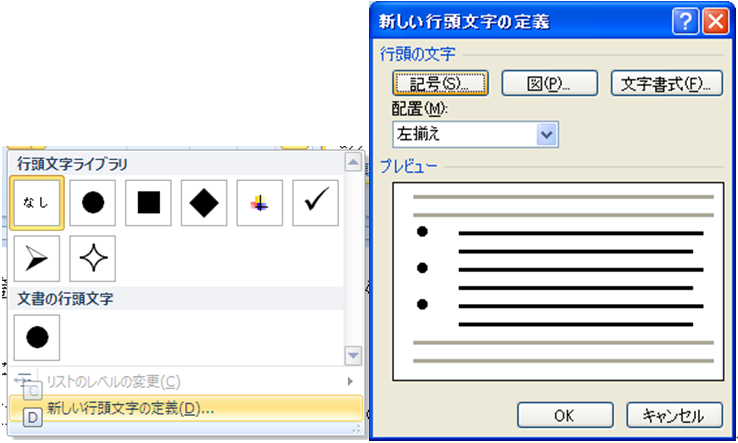
- 8. Enter キーを押して「記号と特殊文字」のダイアログ ボックスを開きます。
(注1) このダイアログ ボックスには、「フォント」のドロップダウン リスト、横に16個で縦に5個で縦にスクロールする絵文字が並んだ表、最近使った記号として横に16個並んだ「絵文字」のボタン、「文字コード」のエディット ボックス、「コード体系」のエディット ボックス、「OK」ボタン、「キャンセル」ボタンがあります。
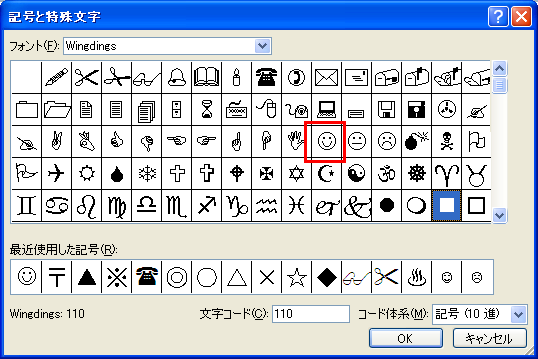
- 9. 「■」(黒四角)が選ばれているので、上方向 キーを2回、左方向 キーを4回押して、笑顔のマークに移動します。
- 10. Tab キーを押して「文字コード」まで移動します。値が「108」になっていることを確認します。
- 11. Tab キーを押して「OK」のボタンまで移動してEnter キーを押します。「新しい行頭文字の定義」のダイアログ ボックスに戻ります。
- 12. Tab キーを押して「OK」のボタンまで移動し、Enter キーを押してダイアログ ボックスを閉じます。すると、1文字の笑顔のマークとタブが入力されます。
- 13. 『ata』と入力してEnter キーを押します。
- 14. 次の入力のために、Back Space キーを2回押して、行頭文字を消します。
【ワンポイント】 フォントには、明朝やゴシックなどがありますが、記号専用のフォントもあります。箇条書きの行頭文字では、記号専用のフォントである「Webdings」が使用されています。
「記号と特殊文字」のダイアログ ボックスを開いてください。
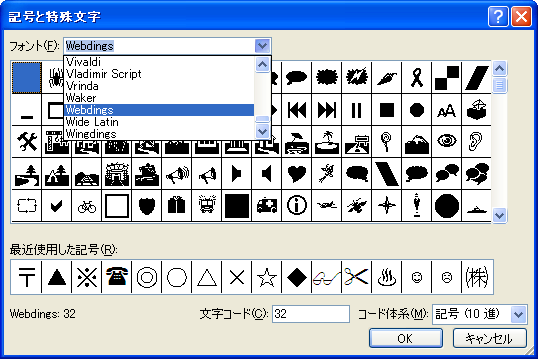
ここでフォントの選択をすると、絵文字の一覧が変わります。通常利用しているフォントは「明朝」や「ゴシック」などです。始めに表示されるフォント名は「Wingdings」「Wingdings2」「Wingdings3」などあまり聞くことがないフォントです。例えば、Wordで『ABCD』と入力して、この4文字のフォントを「Wingdings」にすると「チョキ」「OK」「握った状態で親指を上に建てる」「握った状態で親指を下に向ける」の4個の絵文字が表示されます。つまり、フォントを文字表示から絵文字表示に切り替えて表示する仕組みです。これは、漢字がなく、半角だけの英語圏でいろいろな記号を表示するための苦肉の策の技が引き継がれているからです。
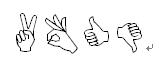
(注2) スクリーンリーダーはフォントに関係なく、本来の文字情報を読みます。
新しい行頭文字の定義その2 画像
任意の画像を先頭文字として利用することができます。方法は以下の通りです。
- 1. 『画像から行頭文字を作成』と入力してEnter キーを押します。
- 2. Alt キーを押してリボンに移動します。
- 3. 左右方向 キーを押して「ホーム」タブに移動します。
- 4. Tab キーを押して「箇条書き」まで移動します。
- 5. Enter キーを押して「箇条書き」のドロップダウン メニューを開きます。
- 6. 下方向 キーを押して「新しい行頭文字の定義」まで移動してEnter キーを押します。「新しい行頭文字の定義」のダイアログ ボックスが開きます。
- 7. Tab キーを押して「図」のボタンまで移動します。
- 8. Enter キーを押して「行頭絵文字」のダイアログ ボックスを開きます。画像を選んで行頭に表示することができます。大きさは、自動的に文字の大きさに変換してくれます。
(注) このダイアログ ボックスには、「検索文字列」のエディット ボックス、「検索」のボタン、「Office.comのコンテンツを含める」のチェック ボックス、「画像の一覧の領域」「インポート」のボタン、「OK」ボタン、「キャンセル」ボタンがあります。「画像の一覧の領域」では、行頭文字として利用できる画像があります。
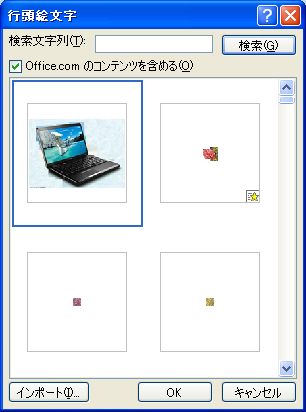
- 9. Tab キーを押して「インポート」のボタンに移動します。この機能では、外部からの画像などを取り込むことができます。
- 10. Enter キーを押して「オーガナイザーにクリップを追加」のダイアログ ボックスを開きます。このダイアログ ボックスは行頭文字として利用できるファイルを選ぶ共通的なもので、ここで画像などを選ぶことができます。
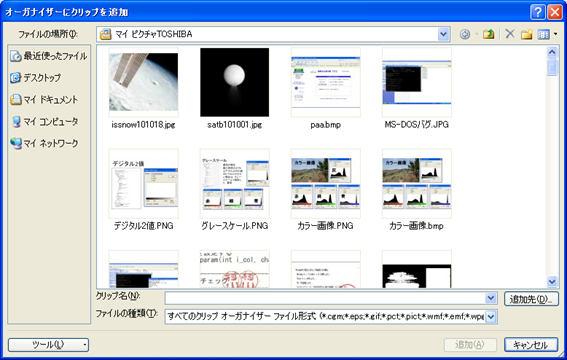
- 11. Shift + Tab キーを押して、リストに移動します。上下左右方向 キーを押して好みの画像を選んでEnter キーを押します。すると、リストに画像が追加されます。
- 12. Shift + Tab キーを押して、リストに移動します。上下左右方向 キーで使用したい画像を選び、Enter キーを押します。
- 13. Tab キーを押して「OK」ボタンに移動し、Enter キーを押して「行頭絵文字」のダイアログ ボックスを閉じます。
- 14. Tab キーを押して「OK」ボタンに移動し、Enter キーを押して「新しい行頭文字の定義」のダイアログ ボックスを閉じます。すると、行頭に選んだ画像が1文字分の大きさに縮小されて表示されます。
- 15. 『この行の先頭は画像を行頭文字にしました』と入力してEnter キーを押します。
- 16. 以後の入力のためにBack Space キーを2回押します。
【ワンポイント】 下記のアクセスキーも使用できます。
- 「箇条書き」のドロップダウン メニューを開く: Alt H U
- リストのレベルの変更: Alt H U C
- 「新しい行頭文字の定義」のダイアログ ボックスを開く: Alt H U D
操作の結果はサンプルデータlist_kk.docx「箇条書き(結果)」をご覧ください。