段落ボタンによるインデントの操作
インデントの操作は「ホーム」タブの「インデントを増やす」「インデントを減らす」ボタンを利用する方法と、「段落」のダイアログ ボックスを使う方法があります。
「インデントを増やす」「インデントを減らす」の手順については「インデント」を参照してください。
今回は「インデント」について「段落」のダイアログ ボックスを利用して操作する方法を説明します。
「段落」のダイアログ ボックスには、「全般」「インデント」「間隔」の領域と4個のボタン「タブ設定」「既定に設定」「OK」「キャンセル」があります。
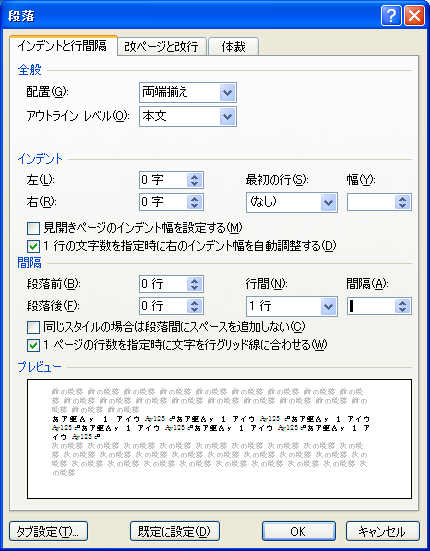
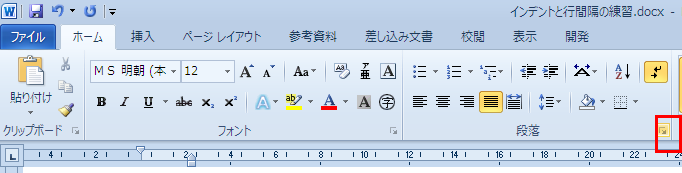
「段落」のダイアログ ボックスを開く
「段落」のダイアログ ボックスは、リボンの「段落」のグループやコンテキスト メニューなどから開くことができます。
(1) リボンの「行と段落の間隔」のドロップダウン ボタンから「段落」のダイアログ ボックスを開く
- 1. Alt キーを押してリボンに移動します。
- 2. 左右方向 キーを押して「ホーム」タブに移動します。
- 3. Tab キーを押して「行と段落の間隔」のドロップダウン ボタンに移動してEnter キーを押します。「行と段落の間隔」のドロップダウン リストが開きます。
* アクセスキー: Alt H K
- 4. 下方向 キーを押して「行間のオプション」に移動してEnter キーを押します。「段落」のダイアログ ボックスが開きます。以前の状態にかかわらず、「インデントと行間隔」のタブが選ばれます。
(2) リボンの「段落」のボタンから「段落」のダイアログ ボックスを開く
「段落」のグループから「段落」のダイアログ ボックスを開きます。
- 1. Alt キーを押してリボンに移動します。
- 2. 左右方向 キーを押して「ホーム」タブに移動します。
- 3. Tab キーを押して「段落」のグループの最後にある「段落」のボタンに移動してEnter キーを押します。「段落」のダイアログ ボックスが開きます。初期値では「インデントと行間隔」のタブが表示されます。
* アクセスキー: Alt H P G
(注) 直前に別のタブを使用した場合はそのタブが表示されます。そのときは以下の操作を行います。
- 4. Ctrl + Tab キーを押して「インデントと行間隔」のタブに切り替えます。
(3) コンテキスト メニューから「段落」のダイアログ ボックスを開く
ほとんどの場合、コンテキスト メニューに「段落」のダイアログ ボックスがあります。
- 1. アプリケーション キーを押してコンテキスト メニューを開きます。
- 2. 上下方向 キーを押して「段落」に移動してEnter キーを押します。「段落」のダイアログ ボックスが開きます。初期値では「インデントと行間隔」のタブが表示されます。
(注) 直前に別のタブを使用した場合はそのタブが表示されます。そのときは以下の操作を行います。
- 3. Ctrl + Tab キーを押して「インデントと行間隔」のタブに切り替えます。
インデントの練習
インデントを使うと、行の始点と終点の位置をずらして文節の親子関係などをわかりやすく示すことができます。
ここでは、左のインデントを2文字、右のインデントを1文字にします。
サンプルデータparagraphsindent_es.docx「段落ボタンによるインデントの操作(演習).docx」を開きます。
- 1. 「この行はインデントの練習用の行です。」と書かれている行に移動します。
- 2. 「段落」のダイアログ ボックスを開き、「インデントと行間隔」のタブにします。
- 3. Tab キーを押して「左」のスピン ボックスに移動します。
- 4. 初期値は「0字」になっています。上方向 キーを押すと0.5字単位でインデントが増えます。4 回押して「2字」にします。
- 5. Tab キーを押して「右」のスピン ボックスに移動し、上方向 キーを 2 回押して「1字」にします。
(注) カーソルは行の先頭でも問題ありません。
- 6. Tab キーを押して「OK」ボタンに移動してEnter キーを押します。左インデントが2文字、右インデントが1文字になります。


カーソルを移動してインデントを確認します。
現在カーソルは1文字目にありますが、インデントを2字に指定しているので、実際は先頭から2文字目に左端の文字が表示されています。
ここで左方向 キーを押してもそれ以上左には移動せず、前の行に移動してしまいます。つまり、インデントは先頭に空白を挿入するのではなく、文字が表示される左端の位置をずらしていることが想像できます。
下方向 キーを押すと、「なっているので(以下省略)」と聞こえます。インデントを設定する前は「ているので(以下省略)」でした。
【ワンポイント】 インデントの単位は、「字」(文字の大きさの単位)と「pt」(ポイント)の2種類があります。

字下げ
「最初の行」では「なし」「字下げ」「ぶら下げ」から選ぶことができます。
ここでは「字下げ」を説明します。
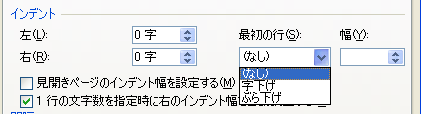
- 1. 「今度は字下げです。」と書かれている行に移動します。
- 2. 「段落」のダイアログ ボックスを開き、「インデントと行間隔」のタブにします。
- 3. Tab キーを押して「最初の行」に移動し、下方向 キーを押してリストを開きます。
- 4. 上下方向 キーを押して「字下げ」に移動します。
- 5. Tab キーを押して「幅」に移動します。初期値は「1字」が設定されています。
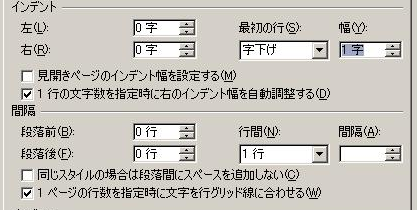
- 6. Tab キーを押して「OK」ボタンに移動してEnter キーを押します。
(注1) 行の属性として字下げが設定されます。文字を入力して改行すると、次の行の先頭が1文字分右にずれた位置から入力されます。
(注2) 入力済みの行の先頭で空白を挿入すると字下げになる場合があります。その場合、インデントの量が文字単位ではなく、pt単位になることがあります。
ぶら下げインデント
ぶら下げインデントとは、文が画面の右端で強制的に改行される場合の継続行の先頭のインデントを指定する機能です。字下げと同時に使用することはできません。
- 1. 「ここからは、ぶら下げインデントの説明です。」と書かれている行に移動します。
- 2. 「段落」のダイアログ ボックスを開き、「インデントと行間隔」のタブにします。
- 3. Tab キーを押して「最初の行」に移動し、下方向 キーを押してリストを開きます。
- 4. 上下方向 キーを押して「ぶら下げ」に移動します。
- 5. Tab キーを押して「幅」に移動します。初期値は「1字」が設定されています。
- 6. 上方向 キーを 2 回押して「2字」にします。
- 7. Tab キーを押して「OK」ボタンに移動してEnter キーを押します。


操作の結果はサンプルデータparagraphsindent_kk.docx「段落ボタンによるインデントの操作(結果).docx」をご覧ください。

