段落番号
「段落番号」について
(1) 「段落番号」とは
段落番号とは、「第1章」「第2章」や「A.はじめに」「B.内容」などのように、文の先頭に数字や「ABC」「あいうえお」などによる連番をつけて、文章の構造を明確にする場合に利用します。
さらに、「2.内容 2.1内容の意味」などのように深さの情報も利用することができます。深さは通常3レベル程度までを使用します。
また多くの場合、段落番号が深くなるごとに行の開始位置を右側にずらします。
先頭に空白文字を入れるのではなく、左詰めで行の先頭の物理的な位置を深さに合わせて右側にずらします。晴眼者の場合、行の開始位置を見れば段落の深さがわかるからです。
段落番号では、リストのレベルを深くすることを「インデントを増やす」、浅くすることを「インデントを減らす」と呼ぶ場合があります。
(注) 段落番号をつけないで単に開始位置を右側にずらすことを「インデントを増やす」と呼ぶこともあります。
(2) 自動連番
Word 2010の標準設定では、自動連番が有効になっています。
「1.はじめに」と入力してからEnter キーを押すと、「2.」が自動的に入力されます。
また、連番を追加(挿入)または削除すると、後続の連番を自動的に修正してくれます。ページ数が多い文章を作成する場合に便利な機能です。
例えば、第1章から第20章までの場合、第2章の次に第3章を追加すると、通常なら第4章以後はすべて手動で番号を書き直す必要があります。
しかし、自動連番が有効なので、第2章の次に第3章を追加すると、それ以降はすべて1増えた章番号に自動的に修正してくれます。
(注) 1.の後にはタブがあります。
(3) 連番に使用できる文字と部品
連番には、数字、アルファベット、ローマ数字などの自動的に変更される情報に加えて「第1案」などのように、「第」や「案」といった固定的に表示される修飾用の文字を前後に付加することができます。
連番に関係する部品は4個あります。
- 1. 「段落番号」の分割ボタン 段落番号のグリッドドロップダウン リストを開き、段落の「入力」「削除」「リストレベルの変更」を行います。
- 2. アウトラインのグリッドドロップダウン ボタン アウトラインのグリッドドロップダウン リストを開き、段落番号の組み合わせを選択または定義することができます。例えば、リストレベル1が数字、リストレベル2がアイウエオ、リストレベル3が丸の中に数字となっている段落番号の組み合わせなどがあります。
- 3. インデントを減らすボタン
- 4. インデントを増やすボタン
(注) ページ数の多い資料を作成するには、段落番号に加えて見出し機能が重要です。事前に参照されることを推奨します。
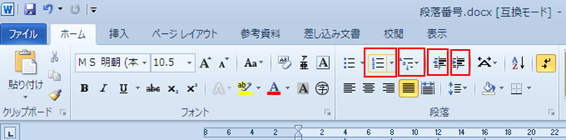
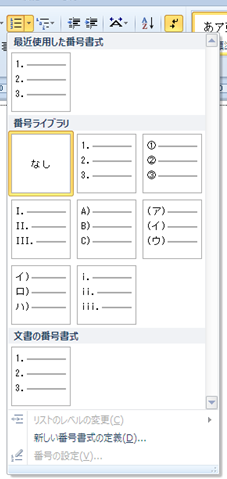
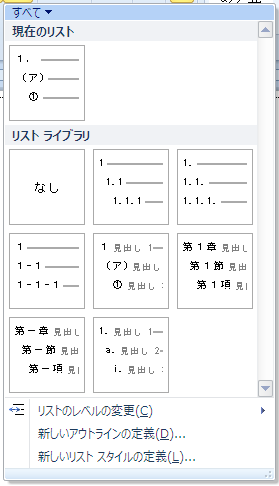
段落番号の設定
段落番号を利用する場合、コンテキスト メニューを使うとリボンよりも少ない手順で済む場合があります。そのため、今回はコンテキスト メニューも利用して説明します。
【ワンポイント】 ショートカットキーを使えば、コンテキスト メニューを使わなくても、さらに少ない手順で操作できます。
(1) 用意されている連番をそのまま利用する
リストレベル1を「1.はじめに」「2.果物」「3.おわり」とします。
リストレベル2は「2.果物」の下に「(ア)りんご」「(イ)なし」「(ウ)みかん」を作ります。
リストレベル3は「りんご」の下に「①紅玉」「②王林」「③ふじ」を作ります。
まず段落番号を作成し、リストレベルの内容を後から入力します。
サンプルデータparagraphsnum_es.docx「段落番号(演習1).docx」を開きます。この文書ファイルは空のファイルです。
- 1. 『1.はじめに』と入力してEnter キーを押します。2行目の先頭に段落番号「2.」が自動的に入力されます。
- 2. 『果物』と入力してEnter キーを押します。
(注) 説明の関係上「3.おわり」は後回しにします。
- 3. 『りんご』と入力します。段落番号はリストレベル1で「3.」なので、インデントを深くします。
- 4. アプリケーション キーを押してコンテキスト メニューを開きます。
- 5. 下方向 キーを押して「インデントを増やす」まで移動してEnter キーを押します。「(ア)りんご」になります。
- 6. Enter キーを押すと「(イ)」が自動的に入力されます。続けて、『なし』と入力してEnter キーを押します。「(イ)なし」となっているはずです。
- 7. 『みかん』と入力します。「(ウ)みかん」となっているはずです。
- 8. 次にリストレベル3の情報を入力します。カーソルが行末にあるので、上方向 キーを 2 回押して、「(ア)りんご」の行末に移動します。
- 9. Enter キーを押すと、段落番号(イ)が自動的に入力されます。コンテキスト メニューを使用してインデントを深くします。段落番号がリストレベル2の「(イ)」がリストレベル3の「①」になります。
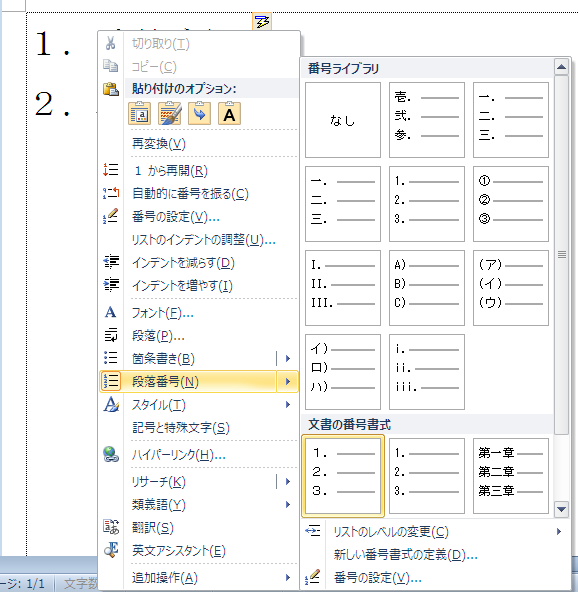
- 10. 各行に『紅玉』『王林』『ふじ』と入力してEnter キーを押します。各行の文頭に段落番号がついて「①紅玉」「②王林」「③ふじ」となっているはずです。
- 11. Ctrl + End キーを押して文末に移動します。Enter キーを押して、次の段落へ『おわり』と入力します。段落番号がリストレベル2の「(エ)」になっています。インデントを浅くしてリストレベル1にします。
(2) リストレベルの変更
上の手順で作成したリストのレベルを変更します。
- 1. Alt キーを押してリボンに移動します。
- 2. 左右方向 キーを押して「ホーム」タブに移動します。
- 3. Tab キーを押して「段落番号」の分割ボタンまで移動してEnter キーを押します。「段落番号」のリストが開きます。
- 4. Tab キーを押して「リストレベルの変更」まで移動します。
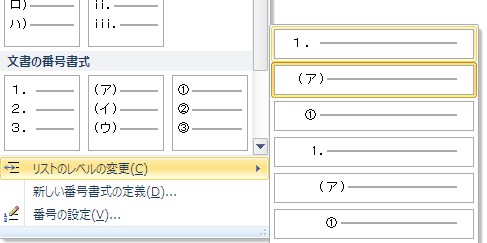
- 5. 右方向 キーを押してサブ メニューを開きます。このサブ メニューは、一番上がリストレベル1、その下がリストレベル2、以下順番にレベルが深くなります。現在はリストレベル3が選択されています。
(注1) サブ メニューを開くと、現在いる深さのレベルが選択されています。
- 6. 上方向 キーを押してリストレベル1まで移動してEnter キーを押します。
* アクセスキー: Alt H A O
【ワンポイント】 リボンを開き、Tab キーを押して「インデントを増やす」ボタンを実行することもできます。
* アクセスキー: Alt H A I
【便利なショートカットキー】
インデントを増やす: Alt + Shift + 右方向 キー
インデントを減らす: Alt + Shift + 左方向 キー
(注2) ただし、見出しなどが設定されていると、上記のショートカットキーが無効になる場合があります。
(3) 連番で説明されている内容の入力
作成した文章の「1.はじめに」と「2.果物」の間に「おいしさを説明する資料です。」を字下げ2文字で作成します。
サンプルデータparagraphsnum2_es.docx「段落番号(演習2)」を開きます。
- 1. 1行目「1.はじめに」の行末にカーソルを移動します。
- 2. ここでEnter キーを押すと行の先頭に段落番号「2.」が自動的に入力されます。これは不要なので、Back Space キーを押して削除します。すると、2文字の字下げになります。
- 3. 『おいしさを説明する資料です。』と入力します。
【ワンポイント】 段落番号がある行でShift + Enter キーを押して改行すると、新たな行に段落番号が発生しません。しかしながら、この行は目次作成時の対象になってしまうため、目次機能を使用する場合は利用できません。
(4) 段落番号の変更
リストレベル2を「アイウエオ」から「ABCD」に変更します。
- 1. 3行目「(ア)りんご」の文頭に移動します。
- 2. アプリケーション キーを押してコンテキスト メニューを開きます。
- 3. 下方向 キーを押して「段落番号」まで移動し、右方向 キーを押してサブ メニューを開きます。
- 4. Home キーを押して先頭の項目に移動します。
- 5. Tab キーを押して「段落番号 A,B,C… 開始:A、配置:左」と音声が聞こえるところまで移動し、Enter キーを押します。リストレベル2の段落番号が「アイウエオ」から「ABCD」に変更されます。
操作の結果はサンプルデータparagraphsnum_kk.docx「段落番号(結果)」をご覧ください。
スクリーンリーダーの対応
スクリーンリーダーの音声「段落番号 A,B,C… 開始:A、配置:左」について解説します。
「A,B,C…」は、段落番号の種類です。音声では算用数字と漢数字の区別が困難な場合があるので注意が必要です。
「開始:A」は、段落番号をAから始めるという意味です。
「配置:左」は、左詰めという意味です。
【ワンポイント1】 グリッドドロップダウン リストはメニューの項目が2次元的に広がっています。音声で利用する場合、Tab キーを使用すれば、項目が縦一列に並んでいる従来のメニューと同様の操作が可能です。
【ワンポイント2】 段落番号がある行にカーソルがある場合のコンテキスト メニュー中の主な関連項目は以下の通りです。
「1から再開」:段落番号を先頭に戻します。ABCなどの場合は「A」から再開となります。
「自動的に番号を振る」
「番号の設定」:「番号の設定」のダイアログ ボックスが開きます。
「リストのインデント調整」:「リストのインデント調整」のダイアログ ボックスが開きます。左右にずらす量や段落番号の後を空白にするかタブにするかなどの調整ができます。
「段落番号」:リスト上と同様です。
「スタイル」:これを選ぶと、段落番号の形式が変更される場合があります。