行間とは
行間とは、上の行と下の行の間の距離のことです。Wordの標準では、行間は1行になっています。
ちなみにパソコンではDTPポイントが採用されているので、1ポイントは1/72インチ、つまり約0.3528mmです。
1行の高さが10.5ポイント(約3.7mm)で、その後10.5ポイントの高さの文字がないベルトがあることになります。つまり、標準の場合、例えば漢字の「口」の下端と、その下の行の同じ漢字「口」の同じ場所の間隔は2行分で、21ポイント(約7.4mm)になります。
行間は、リボンの段落グループの「行間」のドロップダウン ボタンから表示されるドロップダウン メニューを使用して設定します。
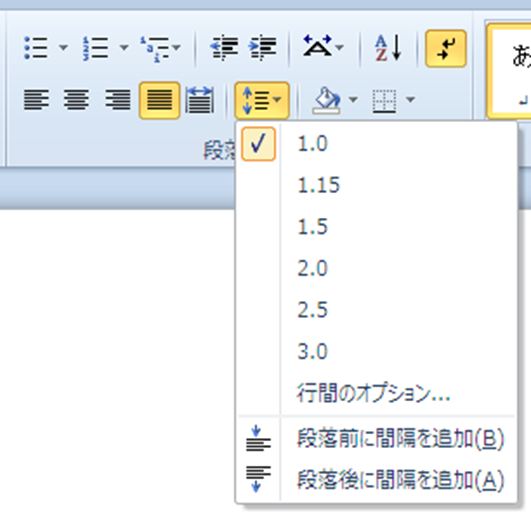
行間のもう1つの機能は、段落の前後に間隔を追加する機能です。「段落」のダイアログ ボックスにある「間隔」を使用すれば、さらに詳細な設定が可能です。
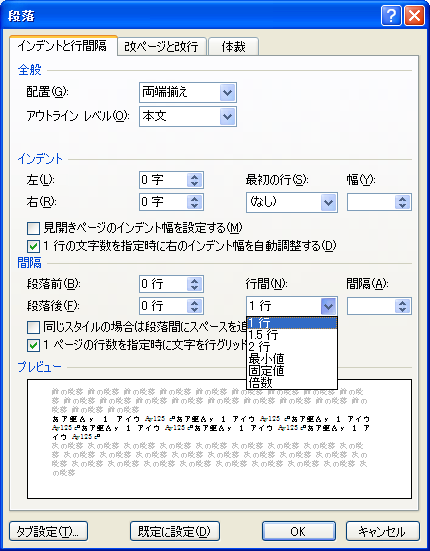
(注) 標準の行間は1行ですが、スタイルを変えると行間が変わる場合があります。このマニュアルでは標準のスタイルを前提に説明します。
サンプルデータspace-lines_es.docx「行間の変更(演習).docx」を開きます。
行間を変更する
- 1. カーソルは先頭行の左端にあります。下方向 キーを4回押して、5行目に移動します。スクリーンリーダーは「ここは3行目です」と読み上げます。
- 2. Alt キーを押してリボンに移動します。
- 3. 左右方向 キーを押して「ホーム」タブに移動します。
- 4. Tab キーを押して「行と段落」のドロップダウン ボタンまで移動します。
- 5. Enter キーを押してドロップダウン メニューを開きます。スクリーンリーダーは「メニューオープン、1.0、チェック」と読み上げます。
- 6. 下方向 キーを押して「2.0」まで移動します。ここでEnter キーを押して行間隔を2行にします。すると、現在行の上下、つまり4行目と5行目の間隔と5行目と6行目の間隔が2行になります。
【ワンポイント1】 カーソルのある段落が長く、右端で折り返している場合、段落全体とその前後について、指定した行間になります。
【ワンポイント2】 このドロップダウン メニューには、下記の9個の項目があります。
「1.0」「1.15」「1.5」「2.0」「2.5」「3.0」「行間のオプション」「段落前に間隔を追加」「段落後に間隔を追加」です。
段落の前に間隔を追加する
- 1. 下方向 キーを押して7行目に移動します。スクリーンリーダーは「Word 2010で行間を...(以下省略)」と読み上げます。
- 2. Alt キーを押してリボンに移動します。
- 3. 左右方向 キーを押して「ホーム」タブに移動します。
- 4. Tab キーを押して「行と段落」のドロップダウン ボタンまで移動します。
- 5. Enter キーを押してドロップダウン メニューを開きます。スクリーンリーダーは「メニューオープン、1.0、チェック」と読み上げます。
- 6. 下方向 キーを押して「段落前に間隔を追加」まで移動します。
- 7. Enter キーを押します。段落の前に間隔が追加されます。
段落の後に間隔を追加する
- 1. Alt キーを押してリボンに移動します。
- 2. 左右方向 キーを押して「ホーム」タブに移動します。
- 3. Tab キーを押して「行と段落」のドロップダウン ボタンまで移動します。
- 4. Enter キーを押してドロップダウン メニューを開きます。スクリーンリーダーは「メニューオープン、1.0、チェック」と読み上げます。
- 5. 下方向 キーを押して「段落後に間隔を追加」まで移動します。
- 6. Enter キーを押します。段落の後に間隔が追加されます。
【ワンポイント】 Enter キーを押して行を追加すると、行間隔は継続されますが、「段落前に間隔を追加」「段落後に間隔を追加」の機能は継続しません。
行間のオプション(「段落」のダイアログ ボックスの活用)
「段落」のダイアログ ボックスを呼び出せば、行間の設定状態の確認と、詳細な設定ができます。
設定したい場所にカーソルを移動、または範囲指定します。「段落」のダイアログ ボックスで確認します。
「段落」のダイアログ ボックスを表示するためには、下記の3つの方法がお勧めです。
(1) リボンからの起動
- 1. Alt キーを押してリボンに移動します。
- 2. 左右方向 キーを押して「ホーム」タブに移動します。
- 3. Tab キーを押して「行と段落」のドロップダウン ボタンまで移動します。
- 4. Enter キーを押してドロップダウン メニューを開きます。スクリーンリーダーは「メニューオープン、1.0、チェック」と読み上げます。
- 5. 下方向 キーを押して「行間のオプション」まで移動します。
- 6. Enter キーを押して「段落」のダイアログ ボックスを表示します。
(2) コンテキスト メニューからの起動
- 1. アプリケーション キーまたは、Shift + F10 キーを押してコンテキスト メニューを開きます。
- 2. 上下方向 キーを押して「段落」まで移動します。
- 3. Enter キーを押すと「段落」のダイアログ ボックスが開きます。
(3) アクセスキーで「段落」のダイアログ ボックスを開く方法
以下のアクセスキーで「段落」のダイアログ ボックスが開きます。
- Alt H P G
行間の確認
「段落」のダイアログ ボックスでは、行間の確認と設定ができます。
- 1. Alt キーを押してリボンに移動します。
- 2. 左右方向 キーを押して「ホーム」タブに移動します。
- 3. Tab キーを押して「行と段落」のドロップダウン ボタンまで移動します。
- 4. Enter キーを押してドロップダウン メニューを開きます。スクリーンリーダーは「メニューオープン、1.0、チェック」と読み上げます。
- 5. 下方向 キーを押して「行間のオプション」まで移動します。
- 6. Enter キーを押して「段落」のダイアログ ボックスを表示します。
- 7. Tab キーを押して「段落前」のスピン ボタンまで移動します。ここで段落前にどの程度間隔を空けるかを設定できます。設定していない場合は「0行」になっています。リボンで設定している場合、その値が設定されます。
(注1) 設定可能な値は「自動」「行数」「ポイント数」の3種類です。行単位とは限りません。行単位で設定する場合は『2行』と入力します。ポイント数で設定する場合は『12pt』と入力します。12ptは12ポイントのことです。上下方向 キーを押すと増減することができます。
- 8. Tab キーを押して「段落後」のスピン ボタンまで移動します。ここで間隔の確認または設定ができます。「段落前」と同様に「自動」「行単位」「ポイント単位」で設定できます。
- 9. Tab キーを押して「行間」のコンボ ボックスまで移動します。ここで確認または設定ができます。上下方向 キーを押すと「1行」「1.5行」「2行」「最小値」「固定値」「倍数」から選択できます 。
(注2) 行間は『12pt』などと直接入力することはできません。リストから選択してください。
- 10. Tab キーを押して「間隔」のスピン ボタンまで移動します。
- 11. 設定が終わったら、Tab キーを押して「OK」ボタンまで移動してEnter キーを押します。
(注3) 実際の行の間隔は、行間と「間隔」のスピン ボタンで決まります。「1行」「1.5行」「2行」「倍数」の場合、「間隔」で上下方向 キーを押すと、1行に対する倍数を0.25単位で選択できます。行間が「1行」「1.5行」「2行」で間隔を設定すると自動的に行間が「倍数」になります。
【ワンポイント】 「間隔」には、直接数値を入力することもできます。2行や24ptなども設定できますが、結果がわかりにくいので、倍数の数値のみで使用することを推奨します。行間が「倍数」の場合、「間隔」に『32pt』などと入力すると、対応する倍数の値に変換されます。この場合、0.25の倍数になるとは限りません。この値が0.25の倍数でない場合、ここで上下方向 キーを押すと、0.25の倍数になります。例えば、行間が「倍数」のときに「間隔」に『32pt』と入力します。もう一度、「段落」のダイアログ ボックスを開きます。「間隔」は2.67になっています。「間隔」で上方向 キーを 1 回押すと、0.25単位の値である2.75になります。
「段落」のダイアログ ボックス
- 行間が「固定値」「最小値」の場合、「間隔」の単位はポイントになります。上下方向 キーによる調整に加えて、数値を直接入力できます。
- 行間で「最小値」を選ぶと「間隔」には最小のポイント数が表示されます。この値より小さな値を入れても無効です。この値より大きな値を入れると、入力したポイント数の行間が空きます。
- 「固定値」の場合、ポイントとして『0』から『1584』までの入力が可能です。
- 2行のつもりで『2』を入力すると、2ポイントとして処理されるため、文字と文字が重なって見ることができない表示になるので注意してください。
- 行間が「固定値」の場合に「間隔」に『2行』と入力すると、対応するポイント数が設定されます。
*アクセスキー
- 「行と段落」のドロップダウン ボタンを開く: Alt H K
【便利なショートカットキー】
- 行間を1行に設定: Ctrl + 1 キー
- 行間を2行に設定: Ctrl + 2 キー
- 行間を1.5行に設定: Ctrl + 5 キー
- 段落前の行間を1行または0行に設定: Ctrl + 0 キー
- 行間を含めた現在の書式の確認: Shift + F1 キー
(注1) スクリーンリーダーでは読み上げない箇所があります。
(注2) 領域選択した場合の行間
範囲指定して「段落」のダイアログ ボックスを呼び出したとき、選択した領域で異なる設定がある場合、対応する項目の値は表示されません。空白になります。
【便利なショートカットキー】 以下のショートカットキーはカーソルのある段落の書式を標準に戻します。領域選択をしてから実行すると選択範囲の段落の書式を標準に戻すことができます。行間に関しても有効です。
- 段落の書式を標準に戻す: Ctrl + Q キー
操作の結果はサンプルデータspace-lines_kk.docx「行間の変更(結果)」をご覧ください。