ドロップキャップ
「ドロップキャップ」とは
「先頭の文字を大きくするドロップキャップ」は、段落の先頭文字を大きな文字にして、段落の先頭をわかりやすくします。
例えば、1行目が「あいうえお」、2行目が「かきくけこ」、3行目が「さしすせそ」、4行目が「たちつてと」で、これらが1つの段落になっている場合、ドロップキャップを初期値で実行すると、「あ」の文字の大きさは、縦横とも3行分となります。
ドロップキャップは2種類あります。
「本文内に表示」と「余白に表示」です。
「本文内に表示」の場合、例えば「左から5文字、上から3行」の部分が1文字になります。
「余白に表示」の場合、ドロップキャップにより、大きく表示された文字の下の列が空白になります。大きくした文字が3行5文字分なら、継続している4行目は、6文字目の位置から始まります。
(注) 横方向の幅は5文字とは限りません。文字やフォントにより異なります。

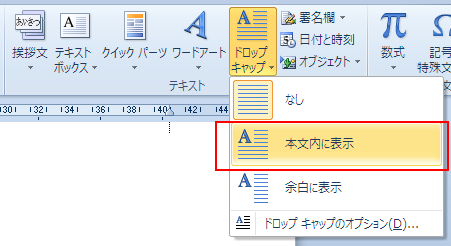
ドロップキャップを設定する
ここでは、「本文内に表示」の形式でドロップキャップを設定し、先頭文字を大きくして、始まる位置を強調して見やすくします。
サンプルデータdropcap_es.docx「ドロップキャップ(演習).docx」を開きます。
- 1. 「SPANは「視覚障害者パソコンアシストネットワーク」の略です。」と書かれている段落に移動します。
- 2. Alt キーを押してリボンに移動します。
- 3. 左右方向 キーを押して「挿入」タブに移動します。
- 4. Tab キーを押して「ドロップキャップ」に移動してEnter キーを押します。
「ドロップキャップ」のドロップダウン メニューが開きます。
* アクセスキー: Alt N RC
(注) 「RC」はDrop Capのうち、Dropの2文字目の「r」とCapの頭文字の「C」です。ちなみに、Capは英語で「大文字」や「頭文字」の意味です。
- 5. 上下方向 キーを押して「本文内に表示」に移動してEnter キーを押します。
これで、先頭の文字「S」が大きくなります。 - 6. 下方向 キーを押して「視覚障害者…」の文頭に移動します。同様の方法でドロップキャップを設定します。
先頭の「視」の文字が大きくなりました。
これで2箇所に「ドロップキャップ」が設定されました。はじめは、ページの3行目です。
次の「ドロップキャップ」は最後の文節の先頭にあります。単にページの先頭だけでなく、強調したい文節の先頭で利用できます。
【ワンポイント1】 「ドロップキャップ」のドロップダウン メニューには、4個の項目があります。「なし」「本文内に表示」「余白に表示」「ドロップキャップのオプション」です。
「ドロップキャップのオプション」を実行すると、「ドロップキャップ」のダイアログ ボックスが開きます。「ドロップキャップの取り消し」や「フォント」の変更、「ドロップする行数」つまり、文字の大きさや本文からの距離の設定ができます。
【ワンポイント2】 ドロップキャップは、段落ごとに指定できます。
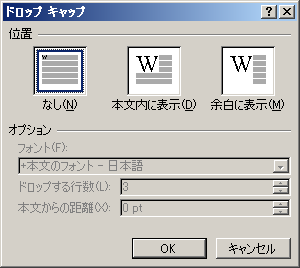
操作の結果はサンプルデータdropcap_kk.docx「ドロップキャップ(結果).docx」をご覧ください。