「ヘッダー」と「フッター」とは
ヘッダーは本文の余白上部に、フッターは本文の余白下部にコメントやページ番号、資料名、ファイル名、日付、画像などを表示する機能です。
セクションを分ければ、途中からヘッダーとフッターの内容を変更することもできます。
偶数と奇数のページで使い分けることもできます。
余白については、「Wordの標準的な余白」を参照してください。
ヘッダーとフッターは印刷する場合に有用な情報として利用できます。例えば、ヘッダーに「第二章 目的の説明」と記載すれば、現在のページがどの部分かがわかります。また、文書作成中の場合は、ファイル名や印刷日時をヘッダーに表示すれば、何度も印刷する場合、どれが最新なのかなどがわかります。
ヘッダーとフッターは「挿入」タブの「ヘッダー」と「フッター」のドロップダウン ボタンを使用します。

「ヘッダー」のドロップダウン メニュー
「ヘッダー」のドロップダウン ボタンを実行して開くドロップダウン メニューは下方向 キーを押せば、すべての項目を利用できますが、視覚的にはいくつかのグループに分かれています。
上部には、「組み込み」グループでギャラリーに登録されているテンプレートがあります。下部には、「Office.comのその他のヘッダー」「ヘッダーの編集」「ヘッダーの削除」および「選択範囲をヘッダーギャラリーに保存」があります。
* アクセスキー: Alt N H
初期状態での上部についていくつか紹介します。
- 一番上の項目は「空白」です。「テキストを入力」のフィールドが1か所あります。
- 次の項目は「空白(3か所)」です。左端、中央、右端にそれぞれ「テキストを入力」のフィールドがあります。
- その下の項目は「アルファベット」です。中央に「文書のタイトルを入力」のフィールドがあり、その下には茶色の線が引かれています。
- その下の項目は「エキストラ(奇数ページ)」です。紫色のバーの中には「文書のタイトルを入力」のフィールド、右端には「日付を選択」のフィールドがあります。
- その下の項目は「エキストラ(偶数ページ)」です。紫色のバーの中には「文書のタイトルを入力」のフィールド、左端には「日付を選択」のフィールドがあります。
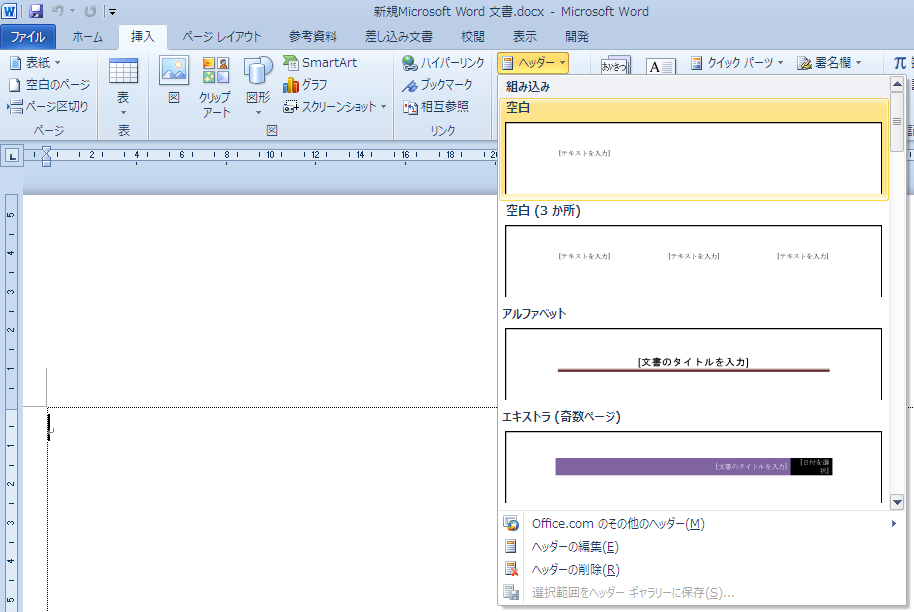
【ワンポイント】 「ヘッダーとフッター」にはページ番号を入れる機能もあります。操作方法については「ページ番号の挿入」を参照してください。
ヘッダーに「資料名」と「日付」を表示する
ここでは、「ヘッダー」のドロップダウン メニューにある「エクスポージャー」を使用してヘッダーに任意の資料名と今日の日付を表示します。
(注) 「エクスポージャー」は左端に「文書のタイトルを入力」のフィールド、右端に「日付を選択」のフィールドを持つテンプレートの名称です。
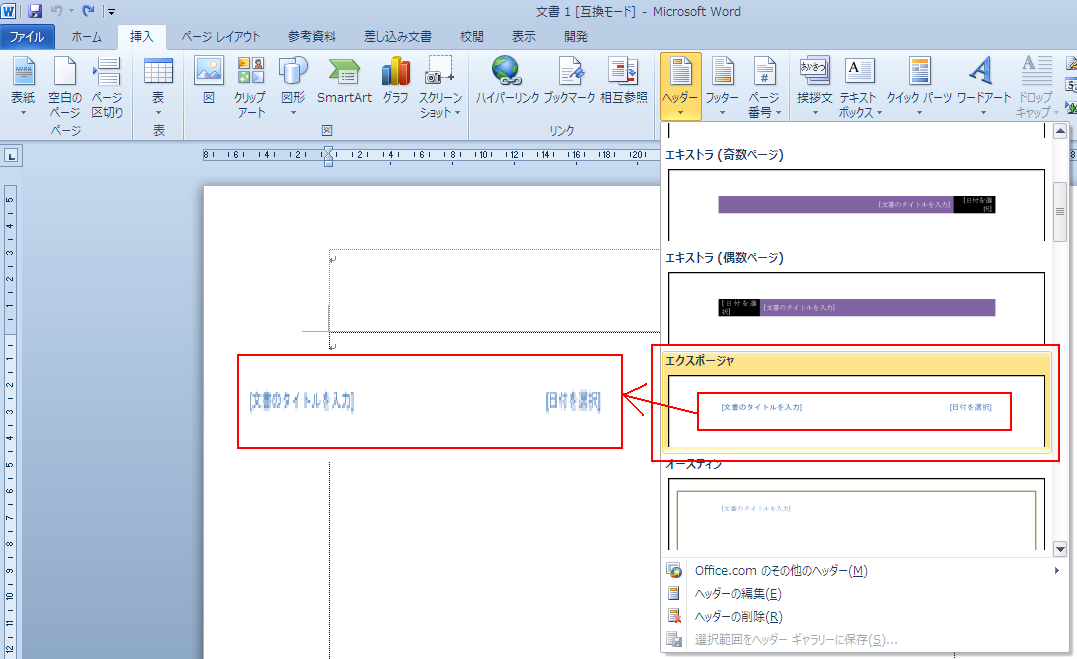
サンプルデータheader-footer_es.docx「ヘッダーとフッター(演習).docx」を開きます。
このファイルには、ヘッダーとフッターがついていません。余白の大きさをわかりやすくするため、本文は「□」(四角)で埋めています。
- 1. Alt キーを押してリボンに移動します。
- 2. 左右方向 キーを押して「挿入」タブに移動します。
- 3. Tab キーを押して「ヘッダー」のドロップダウン ボタンに移動してEnter キーを押します。「ヘッダー」のドロップダウン メニューが開きます。
* アクセスキー: Alt N H
- 4. 上下方向 キーを押して「エクスポージャー」に移動してEnter キーを押します。
- 5. 右方向 キーを 1 回押して「文書のタイトルを入力」のフィールドに移動します。『資料V2』と入力します。
- 6. Tab キーを押して「日付を選択」のフィールドに移動します。Alt + 下方向 キーを押して「カレンダー」のダイアログ ボックスを開きます。左右方向 キーで日付を選択することができます。
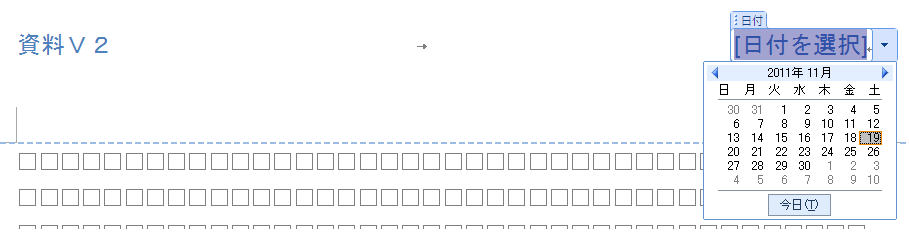
- 7. 今日の日付が選択されているので、そのままEnter キーを押します。ヘッダーに資料名と日付が表示されます。
- 8. Esc キーを押します。文書ウィンドウに戻ります。
ヘッダーとフッター ツール デザインを利用した自由なフッター作成
ここでは、「ヘッダーとフッター ツール デザイン」タブを使用して、印刷した時刻とファイル名をフッターに表示します。
- 1. Alt キーを押してリボンに移動します。
- 2. 左右方向 キーを押して「挿入」タブに移動します。
- 3. Tab キーを押して「フッター」のドロップダウン ボタンに移動してEnter キーを押します。「フッター」のドロップダウン メニューが開きます。
* アクセスキー: Alt N O
- 4. 上下方向 キーを押して「フッターの編集」に移動してEnter キーを押します。フッター領域の左上にカーソルが移動します。同時に、編集する機能を集めた「ヘッダーとフッター ツール デザイン」タブが選択された状態で一時的に追加されます。

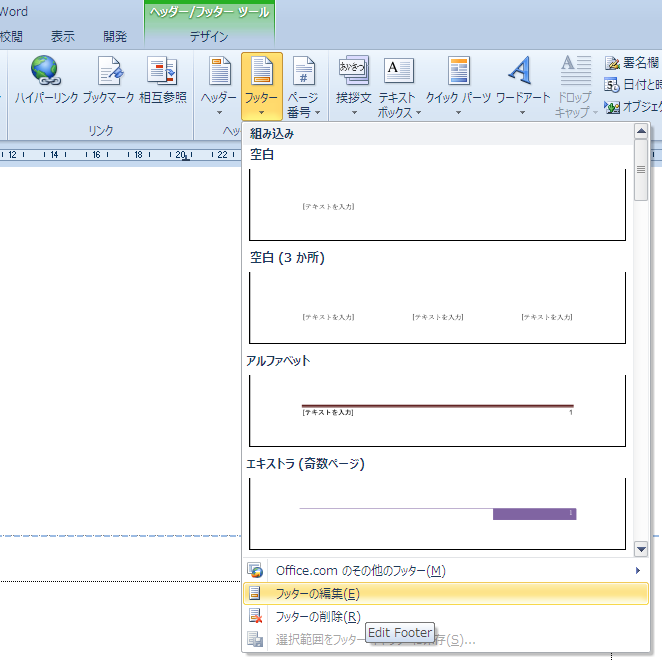
- 5. フォーカスが文書ウィンドウからフッターの編集領域に移動するので、『印刷時刻』と入力します。
- 6. Alt キーを押してリボンに移動します。「ヘッダーとフッター ツール デザイン」タブにフォーカスがあります。
- 7. Tab キーを押して「日付と時刻」に移動してEnter キーを押します。「日付と時刻」のダイアログ ボックスが開きます。
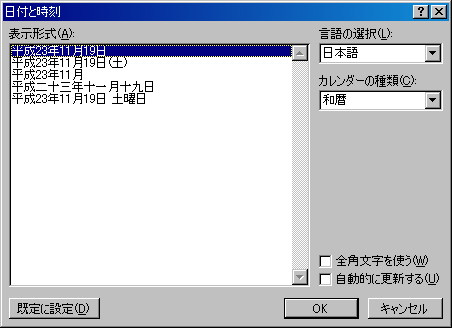
- 8. Tab キーを押して「言語の選択」に移動し、下方向 キーを押してリストを開きます。上下方向 キーを押して「日本語」を選択します。
- 9. Tab キーを押して「カレンダーの種類」のリストに移動します。「和暦」では秒単位まで表示できません。下方向 キーを押してリストを開き、上下方向 キーを押して「西暦」を選択します。
- 10. Tab キーを押して「自動的に更新する」のチェック ボックスに移動し、Space キーを押してチェックをつけます。
- 11. Tab キーを押して「表示形式」に移動します。End キーを押して一番下の時分秒で表示される項目に移動します。
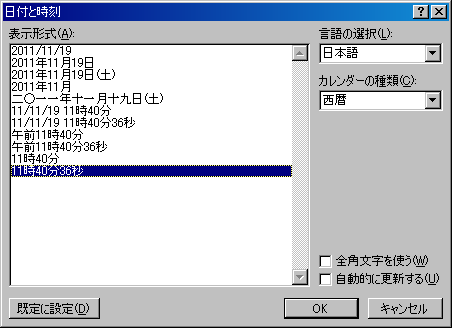
- 12. Tab キーを押して「OK」のボタンに移動してEnter キーを押します。フッターに現在時刻が表示されます。カーソルはフッターの編集領域に戻ります。
【ワンポイント】 この時刻は自動更新されるので、印刷するとその時刻がフッターに表示されます。日付と時刻を表示したい場合は、「表示形式」のリスト中で該当する項目を選択します。
- 13. Space キーを 1 回押してから『ファイル名』と入力します。
- 14. Alt キーを押してリボンに移動します。「ヘッダーとフッター ツール デザイン」タブにフォーカスがあります。
- 15. Tab キーを押して「フッター」に移動してEnter キーを押します。「フッター」のドロップダウン メニューが開きます。
- 16. 下方向 キーを押して「フッターの編集」に移動してEnter キーを押します。
- 17. Alt キーを押してリボンに移動します。「ヘッダーとフッター ツール デザイン」タブにフォーカスがあります。
- 18. Tab キーを押して「クイックパーツ」に移動してEnter キーを押します。「クイックパーツ」のドロップダウン メニューが開きます。
- 19. 下方向 キーを押して「フィールド」に移動してEnter キーを押します。「フィールド」のダイアログ ボックスが開きます。
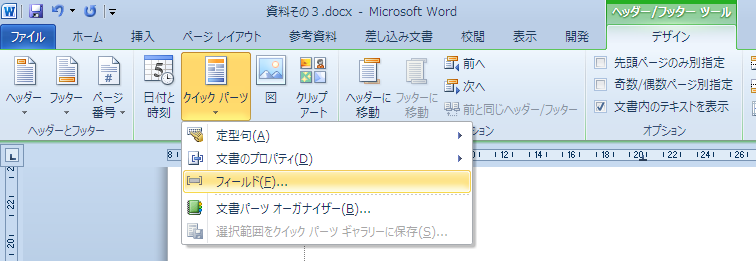
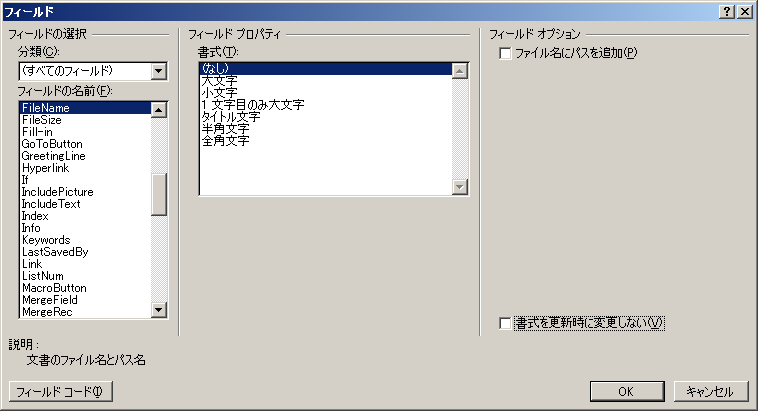
- 20. 下方向 キーを押して「フィールドの名前」のリストの「FileName」に移動します。
- 21. Tab キーを押して「フィールドプロパティ」の「書式」に移動し、下方向 キーを押して「大文字」を選択します。
- 22. Tab キーを押して「OK」のボタンに移動してEnter キーを押します。フッターにファイル名が表示されます。
- 23. Esc キーを押して文書ウィンドウに戻ります。
操作の結果はサンプルデータheader-footer_kk.docx「ヘッダーとフッター(結果).docx」をご覧ください。