ハイパーリンク
文字列にWebページ、画像、メールアドレス、またはプログラムへのリンクを作成することができます。
現在開いている文書の任意の場所に移動することもできます。
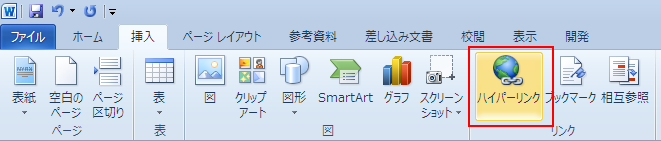
ハイパーリンクを作成する
文字列「SPANのURL」にハイパーリンクを設定してSPANのホームページを表示できるようにします。
サンプルデータhyper-link_es.docx「ハイパーリンク(演習).docx」を開きます。
このファイルは空のファイルです。
- 1. 『SPANのURLを紹介します。』と入力します。
- 2. Home キーを押して行頭に移動します。
- 3. 「SPANのURL」を範囲選択します。
選択方法については、「文字列の選択」を参照してください。
- 4. Alt キーを押してリボンに移動します。
- 5. 左右方向 キーを押して「挿入」タブに移動します。
- 6. Tab キーを押して「ハイパーリンク」に移動してEnter キーを押します。「ハイパーリンクの挿入」ダイアログ ボックスが開きます。
* アクセスキー: Alt N I
【便利なショートカットキー】
「ハイパーリンクの挿入」のダイアログ ボックスを開く: Ctrl + K キー
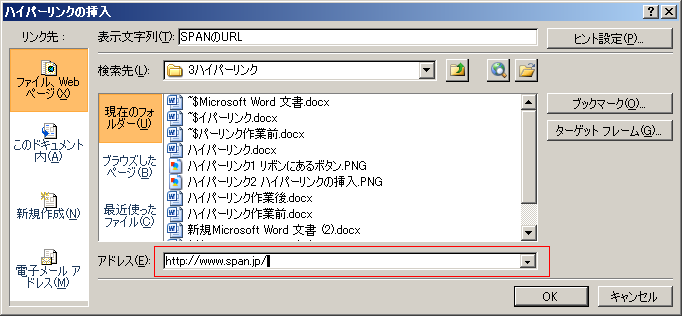
- 7. フォーカスが「アドレス」のエディット ボックスにあるので、『www.span.jp』と入力します。
- 8. Tab キーを押して「OK」ボタンに移動してEnter キーを押します。選択文字列にハイパーリンクが設定されます。ハイパーリンクの部分は青色の文字になり、下線がつきます。
- 9. カーソルは設定したハイパーリンクの右にあります。Home キーを押して、カーソルを行頭に移動します。
【ワンポイント1】 上記の操作はアプリケーション キーを押してコンテキスト メニューを開き、上下方向 キーを押して「ハイパーリンク」を選択しても行えます。
【ワンポイント2】 「www.span.jp」と入力すると、自動的に「http://」が前に追加されます。
ハイパーリンクを実行する
上で作成したハイパーリンクを実行して、SPANのホームページを開きます。
- 1. ハイパーリンクが定義されている文字列「SPANのURLを紹介します。」の中にカーソルを移動します。
- 2. Enter キーを押します。SPANのホームページが開きます。ハイパーリンクが実行された場合、文字の色が青色から紫色になります。
【ワンポイント1】 ハイパーリンクの内容を確認したり変更するには、ハイパーリンクが定義されている文字列の上で下記のショートカットキーを使用します。
「ハイパーリンク編集」のダイアログ ボックスを開く: Ctrl + K キー
【ワンポイント2】 ホームページを開く以外に、ハイパーリンクに設定できる機能には以下のものなどがあります。
- 1. ほかの文書ファイルを開く。
- 2. 電子メールを送信するウィンドウを開く。
- 3. 現在の文書の別の場所に移動する。
操作の結果はサンプルデータhyper-link_kk.docx「ハイパーリンク(結果).docx」をご覧ください。