並べ替え・行・列のコピー・切り取り・貼り付け
作成済みの表のデータの並べ替えや、行・列のコピー・切り取り・貼り付けは「レイアウト」タブから行います。
また、ショートカットキーにより行を移動させることができます。
サンプルデータnarabekae_es.docx「並べ替え・行・列のコピー・切り取り・貼り付け(演習).docx」を開きます。
データの並べ替え
表の中のデータを並べ替えることができます。並べ替えるキーは2つまで指定できます。
ここでは「1.並べ替え」の下の表のデータを価格をキーに降順で並べ替えます。
- 1. 「品番」のセルに移動します。
- 2. Alt キーを押してリボンに移動します。
- 3. 左右方向 キーを押して「レイアウト」タブに移動します。
- 4. Tab キーを押して「並べ替え」のボタンに移動してEnter キーを押します。「並べ替え」のダイアログ ボックスが開き「最優先されるキー」のエディット ボックスが選択されています。
* アクセスキー: Alt J L S O
- 5. 「最優先されるキー」のエディット ボックスで下方向 キーを押して「価格」に移動します。
- 6. Tab キーを押して「種類」のコンボ ボックスに移動し、Alt + 下方向 キーでコンボ ボックスを開きます。
- 7. 下方向 キーを押して「数値」に移動します。
- 8. Tab キーを押して「並べ替えの単位」のエディット ボックスに移動し、「段落」が選択されていることを確認します。
- 9. Tab キーを押してラジオ ボタンに移動し、下方向 キーを押して「降順」に移動します。
- 10. Tab キーを押して「OK」ボタンに移動してEnter キーを押します。表のデータが価格をキーに降順で並べ替えられます。
(注) 並べ替えを行った場合、外枠には影響はありませんが、行やセルに設定された罫線はデータとともに移動します。
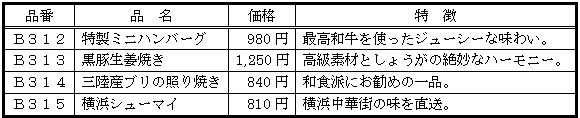
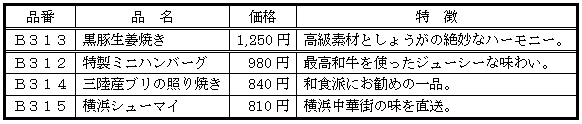
行のコピー・貼り付け
行をコピーして別の行位置に貼り付けることができます。
ここでは「2.行のコピー・貼り付け」の下の表のうち、品番が「B315」の行をコピーして「B312」の上に貼り付けます。
- 1. 品番が「B315」のセルに移動します。
- 2. Alt キーを押してリボンに移動します。
- 3. 左右方向 キーを押して「レイアウト」タブに移動します。
- 4. Tab キーを押して「選択」のドロップダウン ボタンに移動してEnter キーを押します。「選択」のメニューが開き「セルの選択」が選択されています。
* アクセスキー: Alt J L K
- 5. 上下方向 キーを押して「行の選択」に移動してEnter キーを押します。現在の行が選択されます。
- 6. Ctrl + C キーで行をコピーします。
- 7. 上方向 キーを押して「B312」のセルに移動します。
- 8. Ctrl + V キーで貼り付けます。品番が「B315」の行が「B312」の上に貼り付けられます。
(注1) この場合、元のデータは残っています。
(注2) コピーした行を貼り付けた場合、外枠には影響はありませんが、行やセルに設定された罫線はコピーされます。
【ワンポイント】 行の選択は、コンテキスト メニューの「選択」からも行えます。
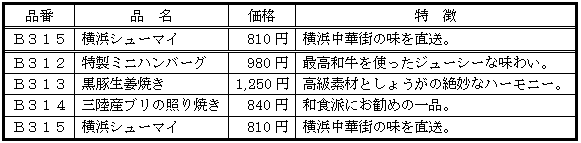
行の切り取り・貼り付け
行を切り取って別の行位置に貼り付けることができます。
ここでは「3.行の切り取り・貼り付け」の下の表のうち、品番が「B315」の行を切り取って「B312」の上に貼り付けます。
- 1. 品番が「B315」のセルに移動します。
- 2. Alt キーを押してリボンに移動します。
- 3. 左右方向 キーを押して「レイアウト」タブに移動します。
- 4. Tab キーを押して「選択」のドロップダウン ボタンに移動してEnter キーを押します。「選択」のメニューが開き「セルの選択」が選択されています。
* アクセスキー: Alt J L K
- 5. 上下方向 キーを押して「行の選択」に移動してEnter キーを押します。現在の行が選択されます。
- 6. Ctrl + X キーで行を切り取ります。
- 7. 上方向 キーを押して「B312」のセルに移動します。
- 8. Ctrl + V キーで貼り付けます。品番が「B315」の行が「B312」の上に貼り付けられます。
(注1) この場合、元のデータは残りません。
(注2) 切り取った行を貼り付けた場合、外枠には影響はありませんが、行やセルに設定された罫線は移動します。
【ワンポイント】 行の選択は、コンテキスト メニューの「選択」からも行えます。
行の移動
ショートカットキーにより行を移動させることができます。
ここでは「4.行の移動」の下の表のうち、品番が「B315」の行を「B314」の上に移動します。また、品番が「B312」の行を「B313」の下に移動します。
- 1. 品番が「B315」のセルに移動します。
- 2. Shift + Alt + 上方向 キーを押します。品番が「B315」の行が上に移動し、「B314」の行と入れ替わります。
- 3. 品番が「B312」のセルに移動します。
- 4. Shift + Alt + 下方向 キーを押します。品番が「B312」の行が下に移動し、「B313」の行と入れ替わります。
(注) 行を移動した場合、外枠には影響はありませんが、行やセルに設定された罫線はコピーされます。
列のコピー・貼り付け
列をコピーして別の列位置に貼り付けることができます。
ここでは「5.列のコピー・貼り付け」の下の表のうち、「価格」の列をコピーして「品名」の左に貼り付けます。
- 1. 「価格」のセルに移動します。
- 2. Alt キーを押してリボンに移動します。
- 3. 左右方向 キーを押して「レイアウト」タブに移動します。
- 4. Tab キーを押して「選択」のドロップダウン ボタンに移動してEnter キーを押します。「選択」のメニューが開き「セルの選択」が選択されています。
* アクセスキー: Alt J L K
- 5. 上下方向 キーを押して「列の選択」に移動してEnter キーを押します。現在の列が選択されます。
- 6. Ctrl + C キーで列をコピーします。
- 7. Shift + Tab キーで「品名」に移動します。
- 8. Ctrl + V キーで貼り付けます。「価格」の列が「品名」の左に貼り付けられます。
(注1) この場合、元のデータは残っています。
(注2) コピーした列を貼り付けた場合、外枠には影響はありませんが、列やセルに設定された罫線は引き継がれないことがあります。
【ワンポイント】 列の選択は、コンテキスト メニューの「選択」からも行えます。

列の切り取り・貼り付け
列を切り取って別の列位置に貼り付けることができます。
ここでは「6.列の切り取り・貼り付け」の下の表のうち、「価格」の列を切り取って「品名」の左に貼り付けます。
- 1. 「価格」のセルに移動します。
- 2. Alt キーを押してリボンに移動します。
- 3. 左右方向 キーを押して「レイアウト」タブに移動します。
- 4. Tab キーを押して「選択」のドロップダウン ボタンに移動してEnter キーを押します。「選択」のメニューが開き「セルの選択」が選択されています。
* アクセスキー: Alt J L K
- 5. 上下方向 キーを押して「列の選択」に移動してEnter キーを押します。現在の列が選択されます。
- 6. Ctrl + X キーで列を切り取ります。
- 7. Shift + Tab キーで「品名」に移動します。
- 8. Ctrl + V キーで貼り付けます。「価格」の列が「品名」の左に貼り付けられます。
(注1) この場合、元のデータは残りません。
(注2) 切り取った列を貼り付けた場合、外枠には影響はありませんが、列やセルに設定された罫線は元の位置に残ることがあります。
【ワンポイント】 列の選択は、コンテキスト メニューの「選択」からも行えます。
操作の結果はサンプルデータnarabekae_kk.docx「並べ替え・行・列のコピー・切り取り・貼り付け(結果).docx」をご覧ください。