テキストボックスの挿入
テキストボックスを使用すると、本文と別に用意した四角の中に説明文などを入れることができます。
本文中に説明文を挿入するテキストボックスの作成
テキストボックスにはいろいろな種類がありますが、今回はもっとも標準的な「シンプル-テキストボックス」を利用します。テキストボックスを挿入したままの状態では、本文の上に付箋紙を張った状態になり、その後ろの文字が隠れてしまうことがあります。
ここでは、テキストボックスを挿入するとともにテキストボックスが本文の文字を隠さないよう設定します。
サンプルデータtextboxsou_es.docx「テキストボックスの挿入(演習).docx」を開きます。
- 1. Alt キーを押してリボンに移動します。
- 2. 左右方向 キーを押して「挿入」タブに移動します。
- 3. Tab キーを押して「テキストボックス」のドロップダウン ボタンに移動してEnter キーを押します。「テキストボックス」のドロップダウン メニューが開きます。
* アクセスキー: Alt N X
(注) アクセスキーのうち、「X」はTextの3文字目の「x」です。
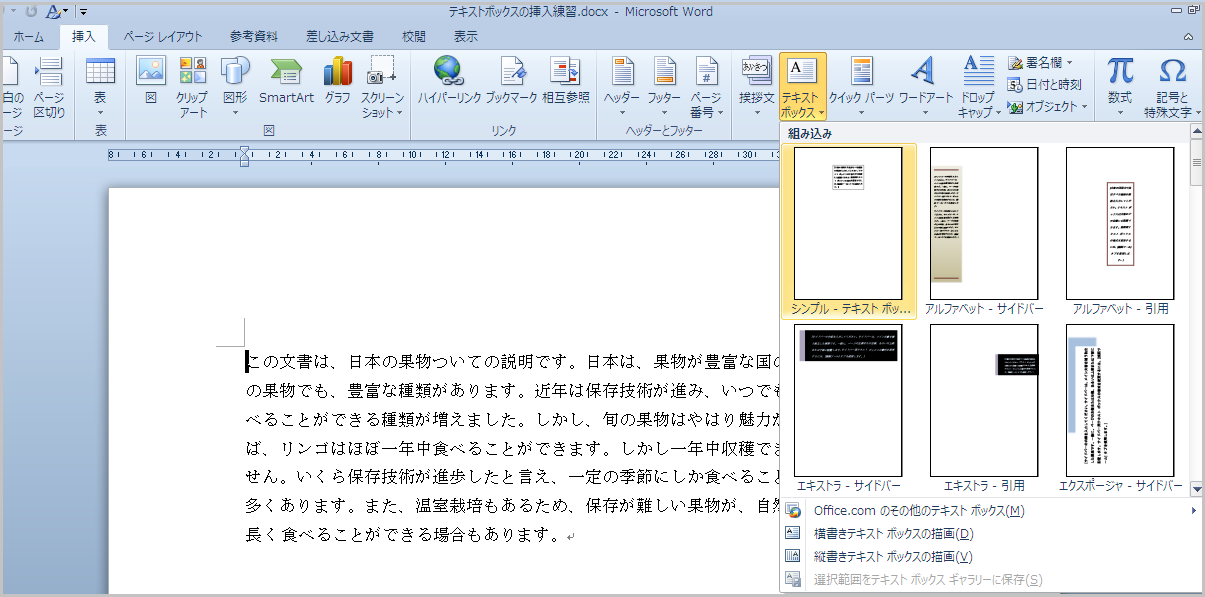
- 4. 「シンプル-テキストボックス」が選択されているので、そのままEnter キーを押します。テキストボックスは一番上の行で、全体の幅の3分の1程度の大きさで中央に配置されます。
- 5. テキストボックスにフォーカスがあるので、『リンゴの栽培には南限があります。四国や九州での栽培は難しいようです。』と入力します。テキストボックスは3行の大きさになります。

- 6. ESC キーを押して、テキストボックスが選択された状態にします。
- 7. アプリケーション キーを押してコンテキスト メニューを開きます。
- 8. 下方向 キーを押して、「文字列の折り返し」まで移動し、右方向 キーを押してサブ メニューを開きます。
- 9. 下方向 キーを押して、「行内」に移動してEnter キーを押します。これで、テキストボックスの裏に隠れた文字が見えるようになります。
- 10. ESC キーを押して、テキストボックスの選択状態を解除します。 テキストボックスは、カーソルのある場所に移動します。3行分の高さがあるテキストボックスが、1つの文字のように扱われます。したがって、テキストボックスの右側は1行の文字情報になります。
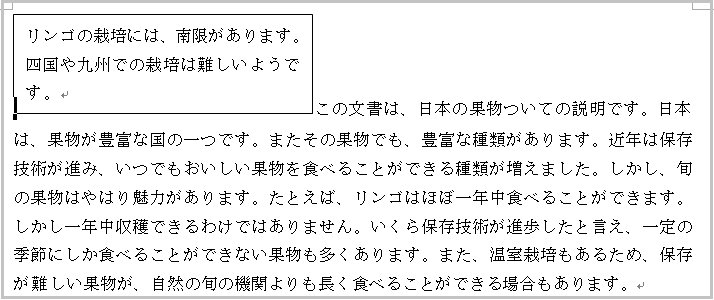
操作の結果はサンプルデータtextboxsou_kk.docx「テキストボックスの挿入(結果).docx」をご覧ください。