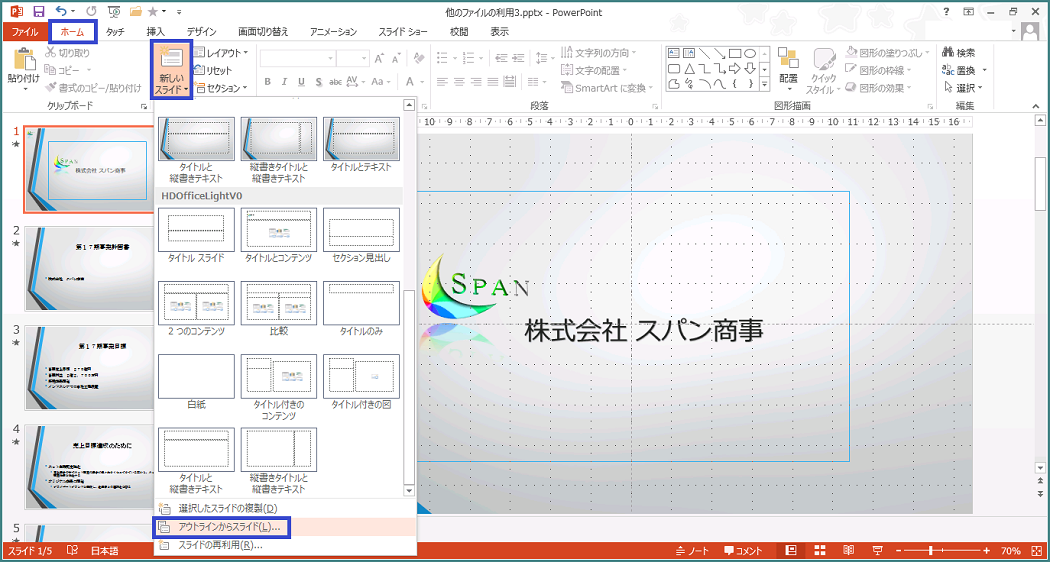スライドには、他のPowerPointのファイルやWordやExcelのデータを挿入することができます。
ここでは、サンプルデータを使用して、スライドに作成済みのPowerPoint 2013のデータを挿入する手順とWordの文書を挿入する手順を説明します。
他のPowerPoint 2013のデータを利用する
PowerPointで作成した他のプレゼンテーションのデータをそのままスライドに利用することができます。
ここでは、サンプルデータ「他のファイルデータの利用」のスライド6の後ろにサンプルデータ「他のファイルデータの利用2」のスライド2を挿入する手順を説明します。あらかじめ、サンプルデータ「他のファイルデータの利用2」をデスクトップに保存しておいてください。
- 1. サンプルデータ「他のファイルデータの利用.pptx」を開きます。
- 2. 上下方向キーを押して、他のPowerPointのスライドを挿入する手前のスライドに移動します。ここでは、スライド6を選択します。
- 3. Alt キーを押してリボンに移動します。
- 4. 左右方向キーを押して「ホーム」タブに移動します。
- 5. Tab キーを押して「新しいスライド」を選択してEnter キーを押します。「新しいスライド」のサブメニューが開きます。
- 6. Shift キー + Tab キーを押して「スライドの再利用」に移動してEnter キーを押します。「スライドの再利用」の作業ウィンドウが表示されます。
* アクセスキー: Alt H I R - 7. Tab キーを押して「参照」に移動してEnter キーを押します。サブメニューが開きます。
* 作業ウィンドウは、1度表示されると固定表示になります。作業ウィンドウがすでに表示されている場合は、F6 キーを押して、「スライドの再利用」の作業ウィンドウに移動します。F6 キーで、作業ウィンドウに移動できない場合は、Alt キーを押してからCtrl キー + Tab キーを押して切り替えます。
* スクリーンリーダーによっては、F6キーで作業ウィンドウに移動しないものがあります。 - 8. Tab キーを押して「ファイルの参照」に移動してEnter キーを押します。「参照」のダイアログ ボックスが開き、「ファイル名」のコンボ ボックスが選択されています。
- 9. Shift + Tab キーを 3 回押します。コンピューター内のすべての場所が表示されるナビゲーション ペインに移動します。
- 10. 上下方向 キーを押して利用したいPowerPointのファイルがある場所を選択します。ここでは、デスクトップを選択します。
- 11. Enter キーを押すと、ファイルリストに選択したフォルダーの内容が表示されます。ここでは、デスクトップの内容が表示されます。
- 12. Tab キーを押して、ファイルリストに移動します。
- 13. 上下方向 キーでサンプルデータ「他のファイルデータの利用2.pptx」を選択してEnter キーを押します。
- 14. 「スライドの再利用」の作業ウィンドウに選択したPowerPointのスライドの一覧が表示されます。
- 15. F6 キーを押して「スライドの再利用」の作業ウィンドウに移動します。
- 16. Shift キーを1度押して、スライドの一覧に移動します。
- 17. 上下方向 キーを押して利用するスライドを選択します。ここでは、スライド2を選択してEnter キーを押します。
- 18. 選択しているスライド6の後ろに、サンプルデータ「他のファイルデータの利用2.pptx」のスライド2が挿入され、挿入先のテーマが適用されます。
* 上記手順でスライドを挿入すると、自動的に挿入先のテーマが適用されます。元のスライドのテーマのまま挿入するには、手順15で「スライドの再利用」の作業ウィンドウに移動した後、Shift キーを押して「元の書式を保持する」のチェックボックスに移動して、Space キーを押してチェックをオンにします。
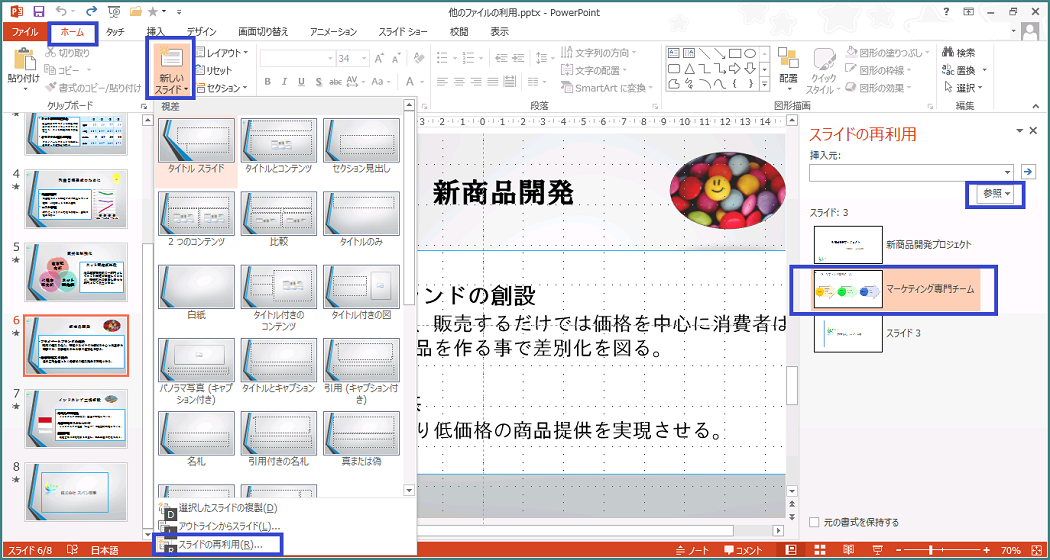
Wordのデータをそのまま利用する
Wordで作成した文書をそのままスライドに利用することができます。Wordの文書には、あらかじめスタイルを設定しておきます。スライドのタイトルにしたい段落には、「見出し1」のスタイルを、箇条書きテキストにしたい段落には、「見出し2」から「見出し9」のスタイルを設定します。スタイルについての詳細は、「Word 2013 スタイルを利用する」、「Word 2013 スタイルを作成する」を参照してください。
ここでは、サンプルデータ「他のファイルデータの利用3」を利用して説明します。このサンプルデータには、タイトルスライド1枚が作成されています。このタイトルスライドの後ろにWordのサンプルデータ「他のファイルデータの利用4」を挿入する手順を説明します。このサンプルデータには、見出し1から見出し3までのスタイルが設定されています。
あらかじめ、サンプルデータ「他のファイルデータの利用4」をデスクトップに保存しておいてください。
- 1. サンプルデータ「他のファイルデータの利用3.pptx」を開きます。
- 2. 上下方向キーを押して、1枚目のスライドが選択されていることを確認します。
- 3. Alt キーを押してリボンに移動します。
- 4. 左右方向キーを押して「ホーム」タブに移動します。
- 5. Tab キーを押して「新しいスライド」を選択してEnter キーを押します。「新しいスライド」のサブメニューが開きます。
- 6. Shift キー + Tab キーを押して「アウトラインからスライド」に移動してEnter キーを押します。「アウトラインの挿入」のダイアログ ボックスが開き、「ファイル名」のコンボ ボックスが選択されています。
* アクセスキー: Alt H I L - 7. Shift + Tab キーを 3 回押します。コンピューター内のすべての場所が表示されるナビゲーション ペインに移動します。
- 8. 上下方向 キーを押して利用したいWordのファイルがある場所を選択します。ここでは、デスクトップを選択します。
- 9. Tab キーを押して、ファイルリストに移動します。
- 10. 上下方向 キーでサンプルデータ「他のファイルデータの利用4.docx」を選択してEnter キーを押します。選択しているタイトルスライドの後ろに、Wordの文書を利用したスライド2からスライド5が挿入されます。
* 上記手順でスライドを挿入すると、Wordの文書の書式がそのまま適用されます。作成中のプレゼンテーションに適用されているテーマの書式を設定するには、対象のスライドを選択してから、「ホーム」タブの「リセット」を選択してEnter キーを押します。