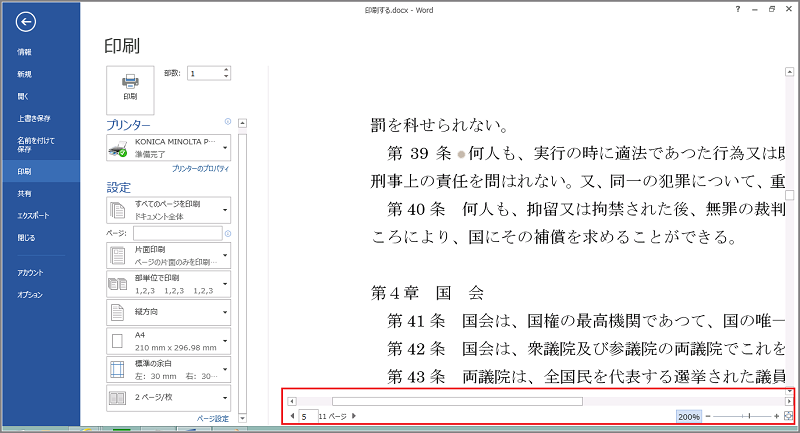作成した文書ファイルを印刷するには、リボンの「ファイル」タブのボタンの中の「印刷」のコマンドを使用します。
「印刷」では、印刷する部数の指定やプリンターの種類選択、細かいページ設定などの印刷に必要なさまざまな設定をすることができます。各設定画面の右側には、印刷プレビューが表示されています。
【ワンポイント】 リボンの「ファイル」タブのボタンを選択すると、Wordの画面全体がバックステージ ビューに切り替わります。この画面では、「ファイル」メニューが画面の左側に縦に並んで表示されます。表示される項目は、上から「文書ウィンドウに戻る」ボタン、「情報」「新規」「開く」「上書き保存」「名前を付けて保存」「印刷」「共有」「エクスポート」「閉じる」「アカウント」「オプション」です。右側には、選択された項目のメニューが表示されます。バックステージ ビューを閉じて文書ウィンドウに戻るには、Esc キーを押します。
(注) 「印刷」を選択したときに表示される内容は、プリンターの機種によって異なります。このマニュアルでは1つの例を示しています。
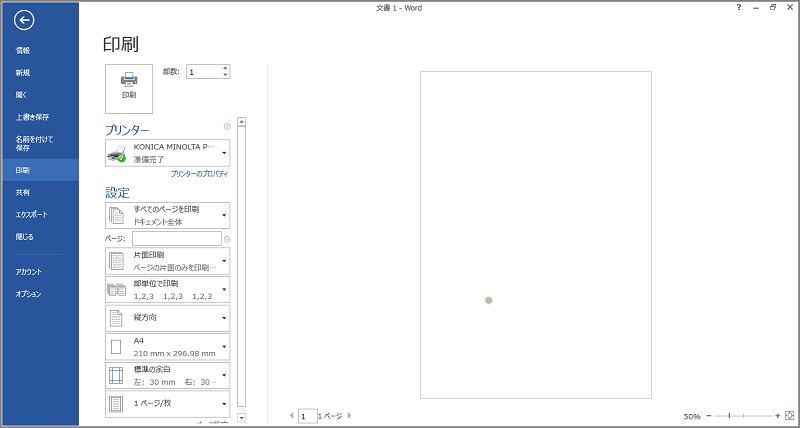
印刷の手順
ここでは、サンプルデータの「日本国憲法」を印刷する手順を説明します。
印刷の設定は、以下の8項目を指定します。
部数: 1印刷対象: すべてのページ
片面印刷・両面印刷: 片面印刷
丁合い(ページ揃え): 部単位で印刷
印刷方向: 縦
ページサイズ: A4
余白: 標準の余白
1枚あたりのページ数: 1枚に2ページ分表示
サンプルデータprint_es.docx「印刷する(演習).docx」を開きます。
- 1. Alt キーを押してリボンに移動します。
- 2. 左右方向 キーを押して「ファイル」タブのボタンに移動してEnter キーを押します。「ファイル」メニューが開き、バックステージ ビューに切り替わります。
- 3. 上下方向 キーを押して「印刷」に移動します。
* アクセスキー: Alt F P
* ショートカットキー 「印刷」の表示: Ctrl + P キー
【ワンポイント1】 「印刷」は、初期状態では左側に印刷に関する各設定メニューが縦に並び、右側に印刷プレビューが表示されています。
- 4. Tab キーを押して「部数」のエディット ボックスに移動します。初期値の「1」になっていることを確認します。もし「1」になっていない場合は、上下方向 キーを押して「1」に移動するか、『1』と入力します。
- 5. Tab キーを押して「プリンター」のリスト ボックスに移動します。
- 6. 上下方向 キーを押して使用するプリンターを選択します。
【ワンポイント2】 「プリンター」のリスト一覧で表示される内容は、使用しているプリンターの機種やパソコンの環境によって異なります。複数のプリンターが接続されている場合は、ここで選択します。
- 7. Tab キーを押して「印刷対象」のリスト ボックスに移動します。初期値の「すべてのページを印刷」になっていることを確認します。もし「すべてのページを印刷」になっていない場合は、上下方向 キーを押して「すべてのページを印刷」に移動します。
- 8. Tab キーを押して「片面印刷」と「両面印刷」のリスト ボックスに移動します。初期値の「片面印刷」になっていることを確認します。もし「片面印刷」になっていない場合は、上下方向 キーを押して「片面印刷」に移動します。
- 9. Tab キーを押して「丁合い」のリスト ボックスに移動します。初期値の「部単位で印刷」になっていることを確認します。
- 10. Tab キーを押して「印刷の向き」のリスト ボックスに移動します。初期値の「縦方向」になっていることを確認します。もし「縦方向」になっていない場合は、上下方向 キーを押して「縦方向」に移動します。
- 11. Tab キーを押して「ページサイズ」のリスト ボックスに移動します。初期値の「A4」になっていることを確認します。もし「A4」になっていない場合は、上下方向 キーを押して「A4」に移動します。
- 12. Tab キーを押して「余白」のリスト ボックスに移動します。初期値の「標準の余白」になっていることを確認します。もし「標準の余白」になっていない場合は、上下方向 キーを押して「標準の余白」に移動します。
- 13. Tab キーを押して「1枚あたりのページ数」のリスト ボックスに移動します。
- 14. 上下方向 キーを押して「2ページ/枚」に移動します。
- 15. Tab キーを押して「印刷」ボタンに移動してEnter キーを押します。設定された内容で文書が印刷されます。
【ワンポイント3】 上記以外の指定方法については、「文字列の方向・印刷の向き・用紙サイズ・段組みの設定」と「余白の設定」を参照してください。
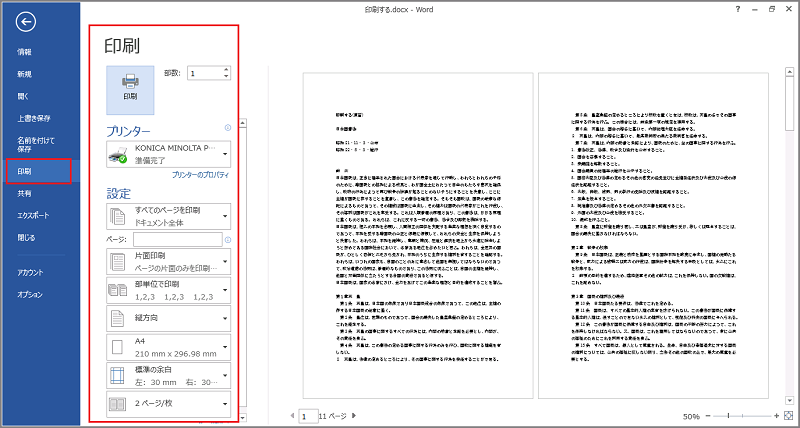
一部のページだけを印刷する
文書内の必要なページだけを印刷することができます。
ここでは、サンプルデータの「日本国憲法」の2ページ目と6〜9ページ目を印刷する手順を説明します。
(注) その他の設定については、上記手順でご確認ください。ここでの記述は省略します。
サンプルデータprint_es.docx「印刷する(演習).docx」を開きます。
- 1. Alt キーを押してリボンに移動します。
- 2. 左右方向 キーを押して「ファイル」タブのボタンに移動してEnter キーを押します。「ファイル」メニューが開き、バックステージ ビューに切り替わります。
- 3. 上下方向 キーを押して「印刷」に移動します。
* アクセスキー: Alt F P
* ショートカットキー 「印刷」の表示: Ctrl + P キー
- 4. Tab キーを押して「印刷対象」のリスト ボックスに移動します。
- 5. 上下方向 キーを押して「ユーザー指定の範囲」に移動してEnter キーを押します。カーソルが「ページ」のエディット ボックスに移動します。
- 6. 半角で『2,6-9』と入力します。
【ワンポイント1】 ページ番号は、「,」(カンマ)で区切って入力します。連続したページ番号は、「-」(ハイフン)でつなげて入力します。
- 7. Tab キーを押して「印刷」ボタンに移動してEnter キーを押します。日本国憲法の2ページ目と6〜9ページ目が印刷されます。
【ワンポイント2】 ページ全体ではなく、ページの一部分だけを印刷したい場合は、印刷したい範囲を選択した状態で「印刷対象」の「選択した部分を印刷」を選択します。
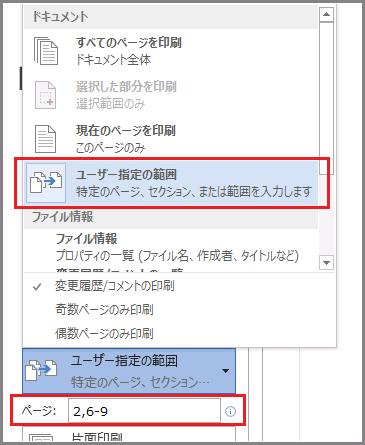
印刷プレビュー
「印刷プレビュー」は、画面上で印刷状態を確認するもので、「印刷」画面の右側に表示されます。
「印刷プレビュー」の各操作ボタンについて、以下で説明します。
サンプルデータprint_es.docx「印刷する(演習).docx」を開きます。
- 1. Alt キーを押してリボンに移動します。
- 2. 左右方向 キーを押して「ファイル」タブのボタンに移動してEnter キーを押します。「ファイル」メニューが開き、バックステージ ビューに切り替わります。
- 3. 上下方向 キーを押して「印刷」に移動します。
* ショートカットキー 「印刷プレビュー」の表示: Ctrl + F2 キー
- 4. Tab キーを押して「次のページ」に移動してEnter キーを押すと次ページに、「前のページ」に移動してEnter キーを押すと前ページに移動します。
(注) 「次のページ」と「前のページ」は、複数ページの文書がある場合のみ選択できます。
- 5. Tab キーを押して「縮小」あるいは「拡大」ボタンでEnter キーを押すことで、10%単位でプレビュー画面を縮小/拡大することができます。
- 6. Tab キーを押して「ズーム」ボタンでEnter キーを押すと、新しいダイアログ ボックスが開き、縮小/拡大表示方法を詳細に設定できます。
- 7. Tab キーを押して「ページに合わせる」ボタンでEnter キーを押すと、1ページ全体が表示されます。
- 8. Esc キーを押すと、文書ウィンドウに戻ります。