段落の先頭を右にずらす方法としては「字下げ」と「インデント」があります。 両者の違いは以下の通りです。
・ 字下げ: 指定した文字数分段落の先頭が右にずれますが、自動改行された場合、次の行の先頭は左端からになります。・ インデント: 指定した文字数分段落の先頭が右にずれ、自動改行された場合、次の行の先頭も同じ字数分右にずれます。また、右端からのインデントを指定することもできます。
(注) 先頭にスペースを入力してから文字を入力した場合、見た目は似ていますが「字下げ」とは異なります。
サンプルデータindent_es.docx「字下げ・インデント(演習).docx」を開きます。
字下げの設定
字下げの設定方法には以下の3つがあります。
・ 入力済みの段落の先頭でSpace キーを押す。・ 入力済みの段落の先頭でTab キーを押す。
・ 「段落」のダイアログ ボックスを利用する。
(注) 段落の先頭でTab キーを押すと、標準では段落が4文字字下げされます。
(1) Space キーによる字下げの設定
Space キーによる字下げの設定手順は以下の通りです。
ここではサンプルデータの「Space キーによる字下げは、…」の段落の先頭を1文字字下げします。
- 1. 「Space キーによる字下げは、…」の段落の先頭に移動します。
- 2. Space キーを押します。段落の先頭が1文字字下げされます。
(注) 何も入力されていない行の先頭でSpace キーを押しても空白文字が入力されるだけで字下げにはなりません。
(2) Tab キーによる字下げの設定
Tab キーによる字下げの設定手順は以下の通りです。
ここではサンプルデータの「Tab キーによる字下げは、…」の段落の先頭を4文字字下げします。
- 1. 「Tab キーによる字下げは、…」の段落の先頭に移動します。
- 2. Tab キーを押します。段落の先頭が4文字字下げされます。
(注) 何も入力されていない行の先頭でTab キーを押してもタブ記号が入力されるだけで字下げにはなりません。
(3) 「段落」のダイアログ ボックスを利用した字下げの設定
「ホーム」タブの「段落」のダイアログ ボックスを利用した字下げの設定手順は以下の通りです。
ここではサンプルデータの「「段落」のダイアログ ボックスを利用した字下げは、…」の段落の先頭を1文字字下げします。
- 1. 「「段落」のダイアログ ボックスを利用した字下げは、…」の段落に移動します。
【ワンポイント1】 カーソルを移動させる位置は段落内であればどこでも構いません。
- 2. Alt キーを押してリボンに移動します。
- 3. 左右方向 キーを押して「ホーム」タブに移動します。
- 4. Tab キーを押して「段落」ボタンに移動してEnter キーを押します。「段落」のダイアログ ボックスが開き「インデントと行間隔」タブが選択されています。
* アクセスキー: Alt H P G
- 5. Tab キーを押して「最初の行」に移動します。ここには「なし」と表示されています。
- 6. 下方向 キーを押して「字下げ」に移動します。
- 7. Tab キーを押して「幅」に移動します。ここには「1字」と表示されています。
- 8. Tab キーを押して「OK」ボタンに移動してEnter キーを押します。段落の先頭が1文字字下げされます。
【ワンポイント2】 「段落」のダイアログ ボックスはアプリケーション キーを押して開かれるコンテキスト メニューにある「段落」でEnter キーを押しても開くことができます。
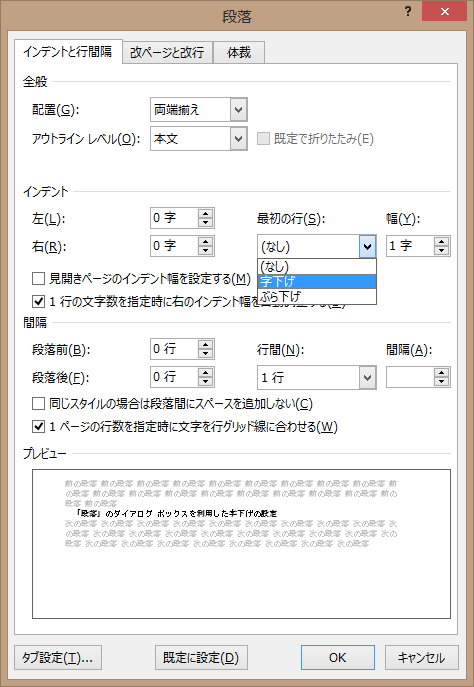
インデントの設定
インデントの設定方法には以下の2つがあります。
・ 「インデントを増やす」「インデントを減らす」ボタンを利用する。・ 「段落」のダイアログ ボックスを利用する。
(1) 「インデントを増やす」ボタンを利用したインデントの設定
「ホーム」タブの「インデントを増やす」ボタンを利用したインデントの設定手順は以下の通りです。
ここではサンプルデータの「「インデントを増やす」ボタンを利用したインデントは、…」の段落を左から1文字インデントさせます。
- 1. 「「インデントを増やす」ボタンを利用したインデントは、…」の段落に移動します。
【ワンポイント1】 カーソルを移動させる位置は段落内であればどこでも構いません。
- 2. Alt キーを押してリボンに移動します。
- 3. 左右方向 キーを押して「ホーム」タブに移動します。
- 4. Tab キーを押して「インデントを増やす」ボタンに移動してEnter キーを押します。段落が左から1文字インデントされます。
* アクセスキー: Alt H A I
【ワンポイント2】 「インデントを増やす」ボタンを 1 回押すごとに左からのインデントが1文字増えます。
(2) 「インデントを減らす」ボタンを利用したインデントの変更
設定済みのインデントを変更するには「ホーム」タブの「インデントを減らす」ボタンを利用する方法があります。手順は以下の通りです。
ここではサンプルデータの「「インデント」を減らすボタンを利用したインデントは、…」に設定された左から2文字のインデントを1文字に減らします。
- 1. 「「インデントを減らす」ボタンを利用したインデントは、…」の段落に移動します。
【ワンポイント1】 カーソルを移動させる位置は段落内であればどこでも構いません。
- 2. Alt キーを押してリボンに移動します。
- 3. 左右方向 キーを押して「ホーム」タブに移動します。
- 4. Tab キーを押して「インデントを減らす」ボタンに移動してEnter キーを押します。段落に設定された左から2文字のインデントが1文字に変更されます。
* アクセスキー: Alt H A O
【ワンポイント2】 「インデントを減らす」ボタンを 1 回押すごとに左からのインデントが1文字減ります。
(3) 「段落」のダイアログ ボックスを利用したインデントの設定
「ホーム」タブの「段落」のダイアログ ボックスを利用したインデントの設定手順は以下の通りです。
ここではサンプルデータの「「段落」のダイアログ ボックスを利用したインデントは、…」の段落に左2文字、右3文字のインデントを設定します。
- 1. 「「段落」のダイアログ ボックスを利用したインデントは、…」の段落に移動します。
【ワンポイント1】 カーソルを移動させる位置は段落内であればどこでも構いません。
- 2. Alt キーを押してリボンに移動します。
- 3. 左右方向 キーを押して「ホーム」タブに移動します。
- 4. Tab キーを押して「段落」ボタンに移動してEnter キーを押します。「段落」のダイアログ ボックスが開き「インデントと行間隔」タブが選択されています。
* アクセスキー: Alt H P G
- 5. Tab キーを押して「左」のスピン ボタンに移動します。ここには「0字」と表示されています。
- 6. 上方向 キーを押して「2字」に移動します。
- 7. Tab キーを押して「右」のスピン ボタンに移動します。ここには「0字」と表示されています。
- 8. 上方向 キーを押して「3字」に移動します。
- 9. Tab キーを押して「OK」ボタンに移動してEnter キーを押します。段落が左から2文字、右から3文字インデントされます。
【ワンポイント2】 「段落」のダイアログ ボックスはアプリケーション キーを押して開かれるコンテキスト メニューにある「段落」でEnter キーを押しても開くことができます。
ぶら下げインデント
「ぶら下げインデント」とは、段落が右端で自動改行された場合、2行目意向をインデントさせることをいいます。
つまり、1行目が行の左端から始まっている場合、1文字のぶら下げインデントを設定すると2行目以降は右に1文字インデントされます。
ぶら下げインデントの設定は「段落」のダイアログ ボックスから行います。
ここではサンプルデータの「ぶら下げインデントは、…」に1文字のぶら下げインデントを設定します。
- 1. 「ぶら下げインデントは、…」の段落に移動します。
【ワンポイント1】 カーソルを移動させる位置は段落内であればどこでも構いません。
- 2. Alt キーを押してリボンに移動します。
- 3. 左右方向 キーを押して「ホーム」タブに移動します。
- 4. Tab キーを押して「段落」ボタンに移動してEnter キーを押します。「段落」のダイアログ ボックスが開き「インデントと行間隔」タブが選択されています。
* アクセスキー: Alt H P G
- 5. Tab キーを押して「最初の行」に移動します。ここには「なし」と表示されています。
- 6. 下方向 キーを押して「ぶら下げ」に移動します。
- 7. Tab キーを押して「幅」に移動します。ここには「1字」と表示されています。
- 8. Tab キーを押して「OK」ボタンに移動してEnter キーを押します。段落にぶら下げインデントが設定され、2行目が左から1文字インデントされます。
【ワンポイント2】 「段落」のダイアログ ボックスはアプリケーション キーを押して開かれるコンテキスト メニューにある「段落」でEnter キーを押しても開くことができます。
字下げやインデントの確認
設定した字下げやインデントの確認は「段落」のダイアログ ボックスで行えます。
- 1. 確認したい段落に移動します。
【ワンポイント1】 カーソルを移動させる位置は段落内であればどこでも構いません。
- 2. Alt キーを押してリボンに移動します。
- 3. 左右方向 キーを押して「ホーム」タブに移動します。
- 4. Tab キーを押して「段落」ボタンに移動してEnter キーを押します。「段落」のダイアログ ボックスが開き「インデントと行間隔」タブが選択されています。
* アクセスキー: Alt H P G
- 5. Tab キーを押して確認したい項目に移動します。設定内容が表示されます。
- 6. Esc キーを押してダイアログ ボックスを閉じます。
【ワンポイント2】 「段落」のダイアログ ボックスはアプリケーション キーを押して開かれるコンテキスト メニューにある「段落」でEnter キーを押しても開くことができます。
字下げやインデントの解除
字下げやインデントなどの設定を解除するには、解除したい段落に移動してから以下のショートカットキーを利用します。
* ショートカットキー 段落書式の解除: Ctrl + Q キー
ここではサンプルデータの「解除するインデント」に設定された2文字の左インデント、3文字の右インデントを解除します。
- 1. 「解除するインデント」に移動します。
【ワンポイント1】 カーソルを移動させる位置は段落内であればどこでも構いません。
- 2. Ctrl + Q キーを押します。設定された左右のインデントが解除されます。
【ワンポイント2】 「ホーム」タブの「書式のクリア」ボタンでも解除できますが、この場合は文字列に設定された書式も解除されます。
手順は以下の通りです。
- 1. 設定を解除したい段落に移動します。
- 2. Alt キーを押してリボンに移動します。
- 3. 左右方向 キーを押して「ホーム」タブに移動します。
- 4. Tab キーを押して「書式のクリア」ボタンに移動してEnter キーを押します。段落とその中の文字列に設定された書式がすべて解除されます。
* アクセスキー: Alt H E
(注) 文字列に設定された書式の解除については「書式のコピー・変更・解除」を参照してください。
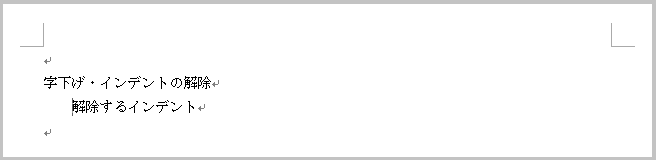
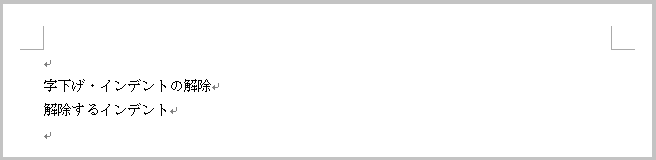
字下げ・インデントの単位
Wordは英文と漢字仮名交じり文が混在する文章が書けます。段落番号などを使用すると字下げやインデントの単位が全角の文字を1字とした単位ではなく、ミリメートルになる場合があります。
例えば、インデントの値が7.4mmの場合、「段落」のダイアログ ボックスを開いて、「左」のスピン ボタンで上方向 キーを押すと「8mm」、下方向 キーを押すと「7mm」になります。
インデントがミリメートルだと都合が悪い場合は『1字』などと文字数で入力することもできます。
ちなみに10.5ポイントは約3.7mmです。
操作の結果はサンプルデータindent_kk.docx「字下げ・インデント(結果).docx」をご覧ください。