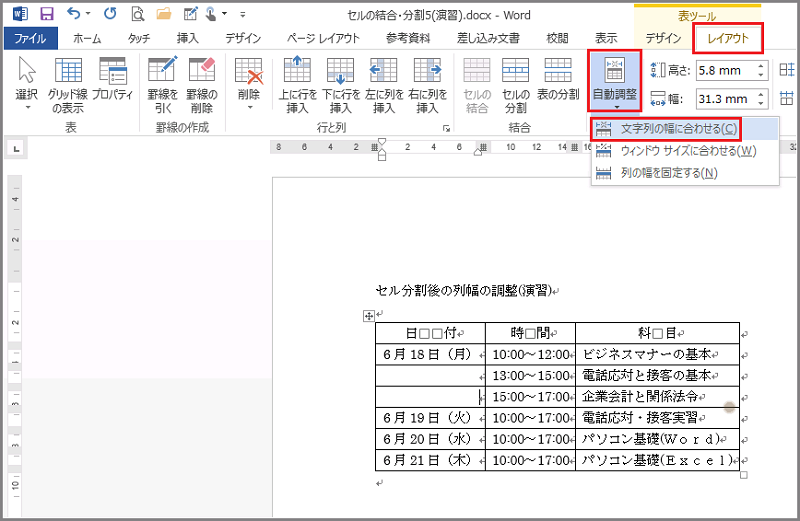作成済みの表のセルの結合や分割は「レイアウト」タブから行います。
行方向のセルの結合
行方向のセルの結合は、まず結合するセルの選択から行います。
サンプルデータserunoketugou1_es.docx「セルの結合・分割1(演習).docx」を開きます。
このサンプルデータには、7行3列の見出し付きの表が作成されています。
ここでは、「行方向のセルの結合」の下の表の1行目にある「日付」と「時間」のセルを結合します。
- 1. 1行目の「日付」のセルに移動します。
- 2. Shift + End キーを押してセル全体を範囲選択します。
- 3. Shift + 右方向 キーを押して「時間」のセルまで範囲選択します。
- 4. Alt キーを押してリボンに移動します。
- 5. 左右方向 キーを押して「レイアウト」タブに移動します。
- 6. Tab キーを押して「セルの結合」ボタンに移動してEnter キーを押します。「日付」と「時間」のセルが結合されます。
* アクセスキー: Alt J L M
(注) セルが結合されると「日付」と「時間」の間で改行され、セルの高さが2倍になります。
【ワンポイント1】 「セルの結合」は、コンテキスト メニューからも選択することができます。
【ワンポイント2】 「日付」と「時間」の間の改行マークを削除すると2つの文字列はつながり、セルの高さも半分になります。
操作の結果はサンプルデータserunoketugou1_kk.docx「セルの結合・分割1(結果).docx」をご覧ください。
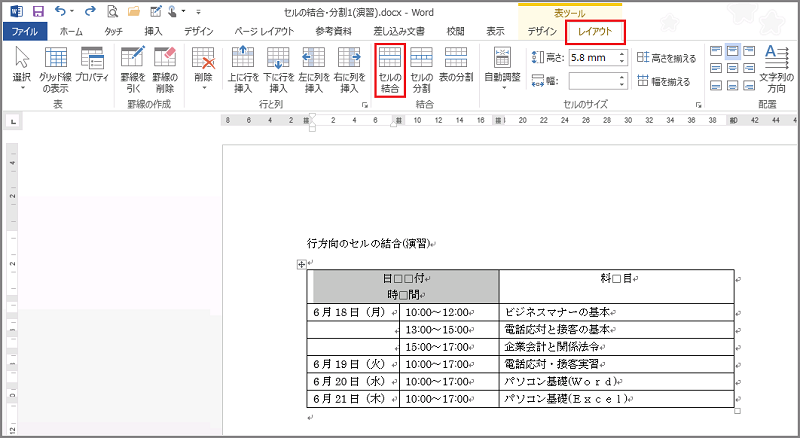
列方向のセルの結合
列方向のセルの結合は、まず結合するセルの選択から行います。
サンプルデータserunoketugou2_es.docx「セルの結合・分割2(演習).docx」を開きます。
ここでは、「列方向のセルの結合」の下の表の1列2行目「6月18日(月)」から4行目までを結合します。
- 1. 1列2行目の「6月18日(月)」のセルに移動します。
- 2. Shift + 下方向 キーを押して4行目まで範囲選択します。
- 3. Alt キーを押してリボンに移動します。
- 4. 左右方向 キーを押して「レイアウト」タブに移動します。
- 5. Tab キーを押して「セルの結合」ボタンに移動してEnter キーを押します。1列2行目から4行目までが結合され、1行目の「6月18日(月)」はそのまま残ります。
* アクセスキー: Alt J L M
操作の結果はサンプルデータserunoketugou2_kk.docx「セルの結合・分割2(結果).docx」をご覧ください。
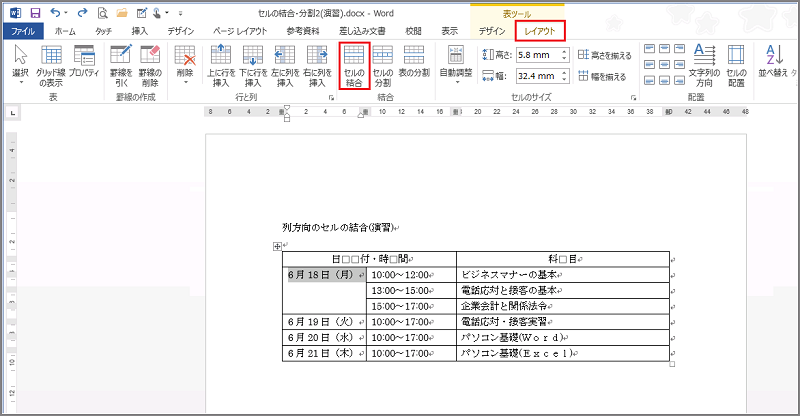
セルの分割
結合されたセルの分割の手順には「行方向」と「列方向」があります。
(1) 行方向に結合されたセルの分割
行方向に結合されたセルを分割する場合、セル内の文字列の扱い方で結果が異なります。
サンプルデータserunoketugou3_es.docx「セルの結合・分割3(演習).docx」を開きます。
ここでは、「セルの分割」の下の表の1行目の「日付・時間」のセルを「日付」と「時間」の2つに分割します。
- 1. 1行目の「日付・時間」のセルに移動します。
- 2. 「日付」と「時間」の間の「・」(中点)を削除し、Enter キーを押して2つの文字列の間で改行します。
- 3. Alt キーを押してリボンに移動します。
- 4. 左右方向 キーを押して「レイアウト」タブに移動します。
- 5. Tab キーを押して「セルの分割」ボタンに移動してEnter キーを押します。「セルの分割」のダイアログ ボックスが開き「列数」のスピン ボタンが選択されています。
* アクセスキー: Alt J L P
- 6. 「列数」のスピン ボタンが「2」となっていることを確認します。
- 7. Tab キーを押して「行数」のスピン ボタンに移動し「1」となっていることを確認します。
- 8. Tab キーを押して「OK」ボタンに移動してEnter キーを押します。セルが行方向に「日付」と「時間」の2つに分割されます。
【ワンポイント】 「セルの分割」は、コンテキスト メニューからも選択することができます。
(注1) 行方向にセルを分割した場合、自動調整をしていなければセル幅は元のセル幅の半分になります。
(注2) セル内の文字列を改行で分けない場合、元のセルの文字列は、すべて分割後の左端のセルに入ります。
操作の結果はサンプルデータserunoketugou3_kk.docx「セルの結合・分割3(結果).docx」をご覧ください。
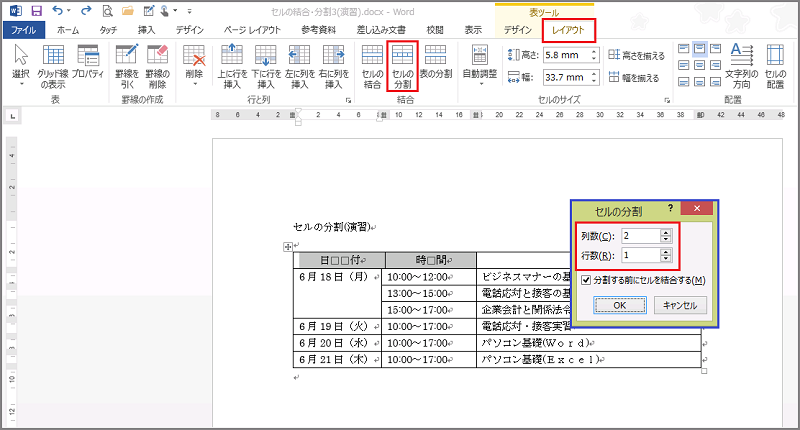
(2) 列方向に結合されたセルの分割
サンプルデータserunoketugou4_es.docx「セルの結合・分割4(演習).docx」を開きます。
ここでは、「セルの分割」の下の表の1列2行目の「6月18日(月)」のセルを3つに分割します。
- 1. 1列2行目の「6月18日(月)」のセルに移動します。
- 2. Alt キーを押してリボンに移動します。
- 3. 左右方向 キーを押して「レイアウト」タブに移動します。
- 4. Tab キーを押して「セルの分割」ボタンに移動してEnter キーを押します。「セルの分割」のダイアログ ボックスが開き「列数」のスピン ボタンが選択されています。
* アクセスキー: Alt J L P
- 5. 上下方向 キーを押して「1」に移動します。
- 6. Tab キーを押して「行数」のスピン ボタンに移動します。
- 7. 上下方向 キーを押して「3」に移動します。
- 8. Tab キーを押して「OK」ボタンに移動してEnter キーを押します。「6月18日(月)」のセルが列方向に3つに分割されます。
操作の結果はサンプルデータserunoketugou4_kk.docx「セルの結合・分割4(結果).docx」をご覧ください。
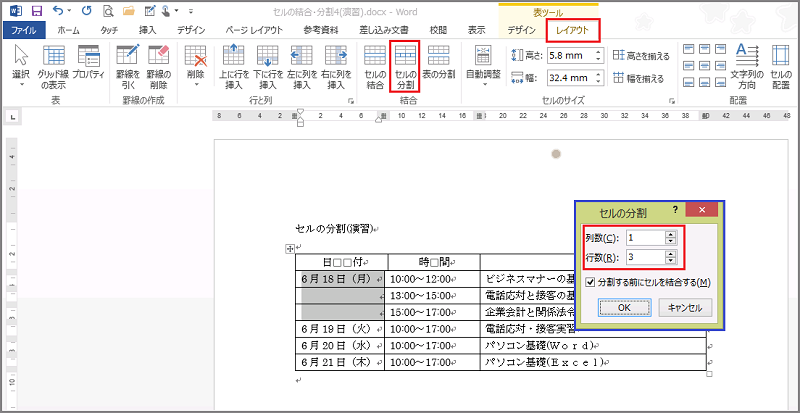
セル分割後の列幅の調整
行方向にセルを分割した場合、列幅の自動調整をしていなければ、各セル幅は元のセル幅を分割した数で割った値になります。
例えば、セルを2分割した場合には、2つのセル幅は元のセルの2分の1となります。
そうなると、列内のほかのセルと幅が異なってしまうこともあり見栄えが悪くなります。
その場合は以下の手順でセル幅を自動調整します。
サンプルデータserunoketugou5_es.docx「セルの結合・分割5(演習).docx」を開きます。
ここでは、「セル分割後の列幅の調整」の下の表のセル幅を自動調整します。
- 1. 「セル分割後の列幅の調整」の下の表に移動します。表の中ならどこでも構いません。
- 2. Alt キーを押してリボンに移動します。
- 3. 左右方向 キーを押して「レイアウト」タブに移動します。
- 4. Tab キーを押して「自動調整」のドロップダウン ボタンに移動してEnter キーを押します。「自動調整」のドロップダウン メニューが開きます。
* アクセスキー: Alt J L F
- 5. 上下方向 キーを押して「文字列の幅に合わせる」に移動してEnter キーを押します。表内のセル幅が列ごとに最大の文字列に合わせて調整されます。
操作の結果はサンプルデータserunoketugou5_kk.docx「セルの結合・分割5(結果).docx」をご覧ください。