印刷する
作成した文書ファイルを印刷するには「ファイル」タブにある「印刷」タブを使用します。この点でWord 2007と多少手順が異なります。【重要】 「印刷」タブに表示される内容は、プリンターの機種によって異なります。このマニュアルでは1つの例を示しています。
サンプルデータprint_es.docx「印刷する(演習).docx」を開きます。
印刷の手順
ここでは、サンプルデータの「日本国憲法」を印刷します。
(1) 「印刷」タブの表示
印刷を実行するための「印刷」タブは以下の手順で表示します。
- 1. Alt キーを押してリボンに移動します。
- 2. 左右方向 キーを押して「ファイル」タブに移動してEnter キーを押します。「ファイル」タブが開きます。
- 3. 上下方向 キーを押して「印刷」タブに移動します。
- 4. Tab キーを押してタブ内の項目を選択します。
* アクセスキー: Alt F P
【便利なショートカットキー】
「印刷」タブの表示: Ctrl + P キー
(2) 部数・印刷対象など基本的な指定
印刷を行うための基本的な内容は「印刷」タブの中でTab キーを押しながら以下の項目を指定します。
- 1. 「部数」のエディット ボックスで上下方向 キーを押して印刷する部数を指定します。直接数値を入力することもできます。
- 2. 「使用するプリンター」のコンボ ボックスでプリンターを確認します。複数のプリンターが接続されている場合は、ここで選択します。
- 3. 「印刷対象」のコンボ ボックスで印刷する対象を指定します。初期値は「すべてのページ」です。
ここで、下方向 キーを押すと、「現在のページ」「ユーザー指定の範囲」「ドキュメントのプロパティ」「変更履歴/コメントの一覧」「スタイル」「定型句の登録名」「キー定義」「変更履歴/コメントの印刷」「奇数ページのみ」「偶数ページのみ」などの選択肢があります。
(注) 「ページ」の項目では、印刷したいページを指定することができます。ページ数が多いものを印刷したが、3ページ目に誤字などがあったとき、3ページを直し、そのページのみ印刷しなおすことができます。
- 4. 「印刷の向き」のコンボ ボックスで「縦方向」か「横方向」かを指定します。初期値は「縦方向」です。
- 5. 「ページサイズ」のコンボ ボックスで用紙を指定します。初期値は「A4」です。
- 6. 「余白」のコンボ ボックスは、ページレイアウトで設定したものになっています。
- 7. 「1枚あたりのページ数」のコンボ ボックスでは、用紙を節約する場合などに1枚に2ページを配置したりします。
- 8. 印刷するには「印刷」ボタンを押します。
【ワンポイント】 上記以外の指定方法については、「文字列の方向・印刷の向き・用紙サイズ・段組みの設定」と「余白の設定」を参照してください。
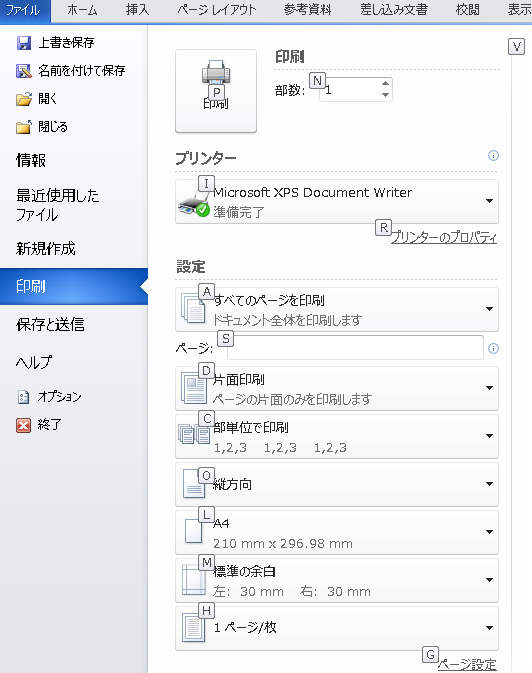
印刷プレビュー
「印刷プレビュー」は、画面上で印刷状態を確認するものです。
ただ、印刷プレビューについては、Word 2007までは独立したウィンドウでしたが、Word 2010になって「印刷」のダイアログ ボックスと同じ画面の中に表示されるようになりました。
「印刷」タブ内では「ページ設定」の後からが印刷プレビューの部分になります。
ここでは、印刷プレビューの表示方法についての手順を記載します。
(1) 印刷プレビューの表示
印刷プレビューを表示させるには「ファイル」タブのボタンのBackstage ビューにある「印刷」タブを表示させます。
- 1. Alt キーを押してリボンに移動します。
- 2. 左右方向 キーを押して「ファイル」タブのボタンに移動してEnter キーを押します。「ファイル」タブが開きます。
- 3. 上下方向 キーを押して「印刷」タブに移動してTab キーを押します。「印刷」のダイアログ ボックスとともに、画面右側に印刷プレビューが表示されます。
【便利なショートカットキー】
印刷プレビューの表示: Ctrl + F2 キー
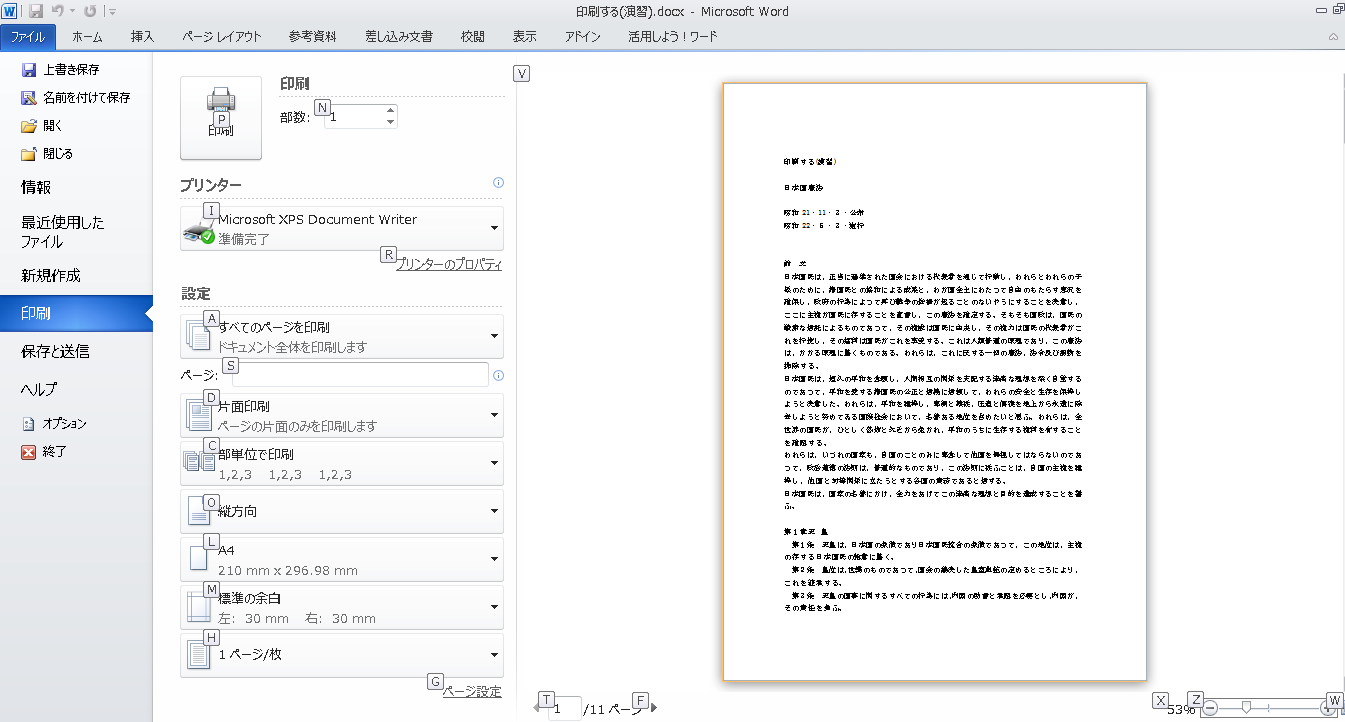
(2) 印刷プレビュー内での操作
「印刷」タブでTab キーを押して以下のボタンを選択することで、印刷プレビューの表示方法を変更できます。
- 1. ドキュメント内に複数のページがある場合、「次のページ」でEnter キーを押すと次ページに、「前のページ」でEnter キーを押すと前ページに移動します。
- 2. 「縮小」あるいは「拡大」のボタンでEnter キーを押すことで、10%単位で表示を拡大/縮小することができます。
- 3. 「現在の拡大/縮小率」のボタンでEnter キーを押すと、新しいダイアログ ボックスが開き、拡大/縮小表示方法を詳細に設定できます。
- 4. 1ページ全体を表示するには「ページに合わせる」ボタンでEnter キーを押します。
(3) 印刷プレビューを閉じる
印刷プレビューを閉じるには、以下の操作を行います。
- 1. Alt キーを押してリボンに移動します。
- 2. 左右方向 キーを押して「ホーム」タブなど「ファイル」タブのボタン以外のタブに移動します。
これで印刷プレビューが閉じ、文書ウィンドウに戻ります。
【ワンポイント】 印刷プレビューから印刷を実行するか、Esc キーを押しても印刷プレビューは閉じます。
スクリーンリーダーでのページの確認
スクリーンリーダーで現在カーソルがある位置を確認するには以下のショートカットキーを使用します。
この方法は文書の総ページ数を知る場合にも活用できます。
FocusTalk: Ctrl + Alt + @(アットマーク) キー
総ページ数と現在のページおよびセクション、行、桁を読み上げます。
PC-Talker: F9 キー
現在のページ、行、桁位置と用紙の上、および左からの距離(mm)を読み上げます。
総ページ数を知るには、Ctrl + End キーで文書の最後に移動して上記の操作をします。