改ページと改行
改ページと改行の方法
Wordでは、Enter キーで改行するまでの文字列を文節として扱います。
「段落」のダイアログ ボックスでは、文節の状態により改ページ位置を修正(挿入や調整など)してくれる4つの機能があります。
それは、
- 「改ページ時1行残して段落を区切らない」
- 「次の段落と分離しない」
- 「段落を分割しない」
- 「段落前で改ページする」
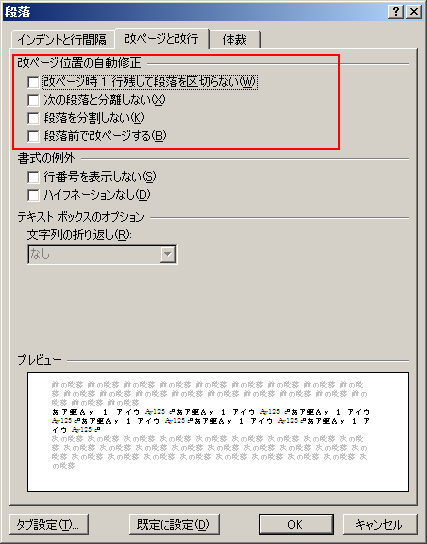
「段落」のダイアログ ボックスには、「改ページ位置の自動修正」のグループにこれらの機能に対応する4個のチェック ボックスがあります。
今回は、「改ページと改行」について「段落」のダイアログ ボックス内の「改ページと改行」のタブを使用して説明します。
「段落」のダイアログ ボックスを開く方法はいくつかありますが、ここではコンテキスト メニューを使います。
「改ページ時 1行残して段落を区切らない」の設定
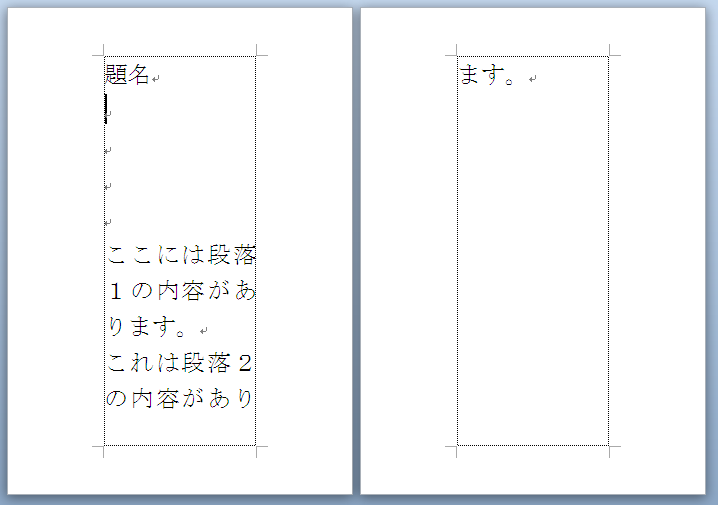
サンプルデータkaipage1_es.docx「改ページ時 1行残して段落を区切らない(演習).docx」を開きます。
この文書は1ページに縦10行、横に全角で6文字のレイアウトになっています。
題名の次に4行の空白があります。それに続いて3行の文節が2個あります。
現在は、最後の文節の最終行だけが2ページ目に表示されています。
ここでは、「改ページ時 1行残して段落を区切らない」を有効にして、最後の文節の前に改ページをつけます。
- 1. 下方向 キーを押して 最後の文節に移動し、アプリケーション キーを押してコンテキスト メニューを開きます。
- 2. 下方向 キーを押して「段落」に移動してEnter キーを押します。「段落」のダイアログ ボックスが開きます。
- 3. Ctrl + Tab キーで「改ページと改行」のタブに切り替えます。
- 4. Tab キーを押して「改ページ時 1行残して段落を区切らない」のチェック ボックスに移動し、Space キーを押してチェックをつけます。
- 5. Tab キーを押して「OK」のボタンに移動してEnter キーを押します。最後の段落の前に改ページが自動的に挿入されます。
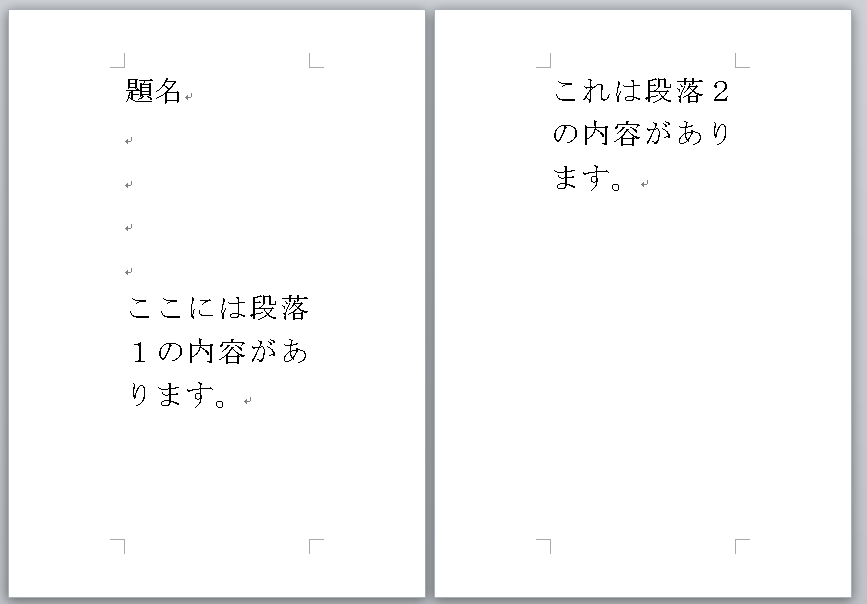
操作の結果はサンプルデータkaipage1_kk.docx「改ページ時1行残して段落を区切らない(結果).docx」をご覧ください。
「次の段落と分離しない」の設定
見出しとなる文節とその内容を説明する文節の間に改ページを入れたくないなどの場合に使用すると便利です。
ここでは、「次の段落と分離しない」を有効にして、1ページ目の最後の行の見出し「説明その3」と後続の説明との間に改ページが入らないようにします。
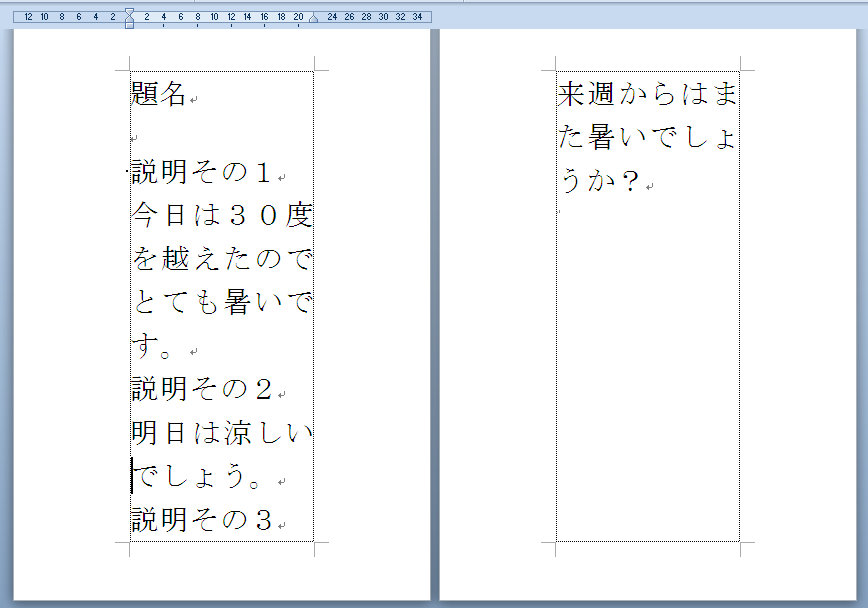
サンプルデータkaipage2_es.docx「次の段落と分離しない(演習).docx」を開きます。
- 1. 下方向 キーを押して「説明その3」に移動します。
- 2. アプリケーション キーを押してコンテキスト メニューを開きます。
- 3. 下方向 キーを押して「段落」に移動してEnter キーを押します。「段落」のダイアログ ボックスが開きます。
- 4. Ctrl + Tab キーで「改ページと改行」のタブに切り替えます。
- 5. Tab キーを 2 回押して「次の段落と分離しない」のチェック ボックスに移動し、Space キーを押してチェックをつけます。
- 6. Tab キーを押して「OK」のボタンに移動してEnter キーを押します。文節「説明その3」が2ページ目の先頭になります。
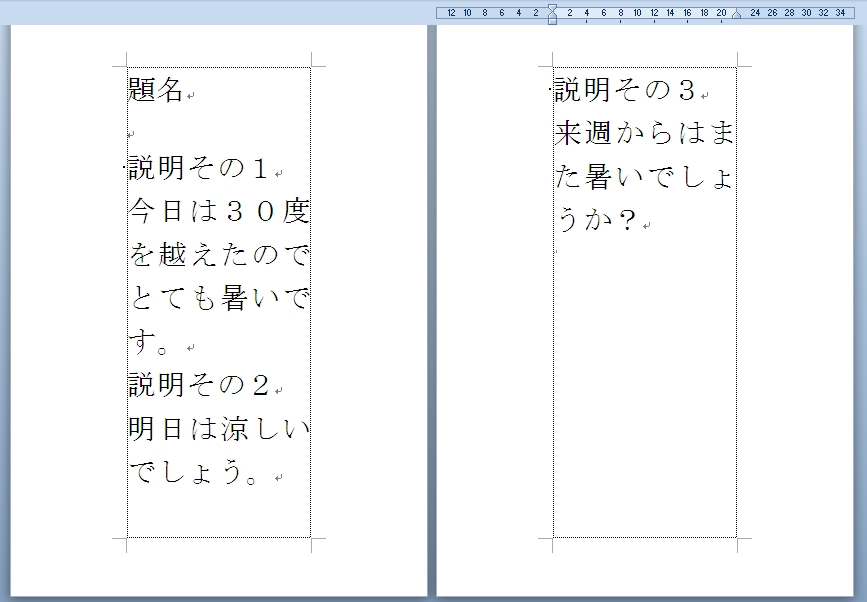
操作の結果はサンプルデータkaipage2_kk.docx「次の段落と分離しない(結果).docx」をご覧ください。
「段落を分割しない」
このチェック ボックスを有効にすると、段落の途中に改ページがある場合、その段落の先頭に改ページが移動します。
「段落前で改ページする」
このチェック ボックスを有効にすると、各段落の前に改ページが挿入されます。
【ワンポイント】 上記4つの設定は、該当する文節にのみ有効です。文書全体について設定する場合は、事前に文書全体を範囲選択する必要があります。
選択方法については、「文字列の選択」を参照してください。