段落ボタンによる行間の操作
行間の操作は「ホーム」タブの「行と段落の間隔」のメニューを利用する方法と、「段落」のダイアログ ボックスを使う方法があります。
「行と段落の間隔」のメニューの手順については「行間の変更」を参照してください。
今回は「行間」について「段落」のダイアログ ボックスを利用して操作する方法を説明します。
「段落」のダイアログ ボックスには、「全般」「インデント」「間隔」の領域と4個のボタン「タブ設定」「既定に設定」「OK」「キャンセル」があります。
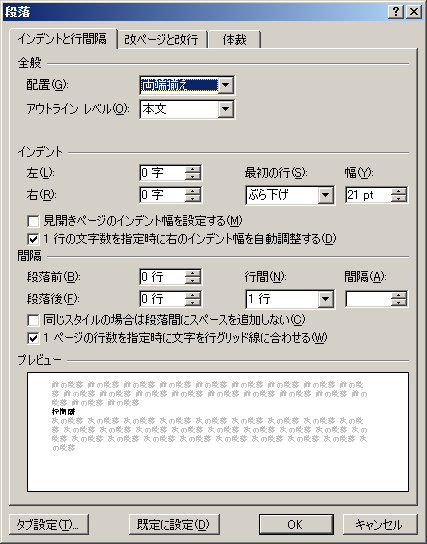
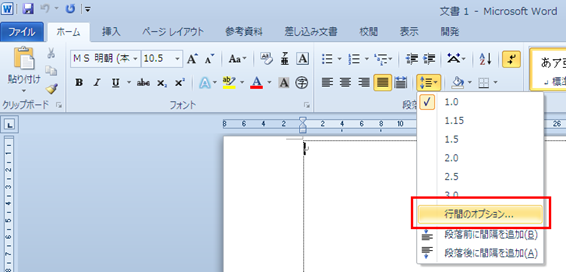
「段落」のダイアログ ボックスを開く
「段落」のダイアログ ボックスは、リボンの「段落」のグループやコンテキスト メニューなどから開くことができます。
(1) リボンの「行と段落の間隔」のドロップダウン ボタンから「段落」のダイアログ ボックスを開く
- 1. Alt キーを押してリボンに移動します。
- 2. 左右方向 キーを押して「ホーム」タブに移動します。
- 3. Tab キーを押して「行と段落の間隔」のドロップダウン ボタンに移動してEnter キーを押します。「行と段落の間隔」のドロップダウン リストが開きます。
* アクセスキー: Alt H K
- 4. 下方向 キーを押して「行間のオプション」に移動してEnter キーを押します。「段落」のダイアログ ボックスが開きます。以前の状態にかかわらず、「インデントと行間隔」のタブが選択されます。
(2) リボンの「段落」のボタンから「段落」のダイアログ ボックスを開く
「段落」のグループから「段落」のダイアログ ボックスを開きます。
- 1. Alt キーを押してリボンに移動します。
- 2. 左右方向 キーを押して「ホーム」タブに移動します。
- 3. Tab キーを押して「段落」のグループの最後にある「段落」のボタンに移動してEnter キーを押します。「段落」のダイアログ ボックスが開きます。初期値では「インデントと行間隔」のタブが表示されます。
* アクセスキー: Alt H P G
(注) 直前に別のタブを使用した場合はそのタブが表示されます。そのときは以下の操作を行います。
- 4. Ctrl + Tab キーを押して「インデントと行間隔」のタブに切り替えます。
(3) コンテキスト メニューから「段落」のダイアログ ボックスを開く
ほとんどの場合、コンテキスト メニューに「段落」のダイアログ ボックスがあります。
- 1.アプリケーション キーを押してコンテキスト メニューを開きます。
- 2. 下方向 キーを押して「段落」に移動してEnter キーを押します。「段落」のダイアログ ボックスが開きます。初期値では「インデントと行間隔」のタブが表示されます。
(注) 直前に別のタブを使用した場合はそのタブが表示されます。そのときは以下の操作を行います。
- 3. Ctrl + Tab キーを押して「インデントと行間隔」のタブに切り替えます。
段落前の行間を設定する
サンプルデータparagraphslines_es.docx「段落ボタンによる行間の操作(演習).docx」を開きます。
- 1. 「行間隔は、前後の行間隔について、・・・」と書かれている段落に移動します。
- 2. 「段落」のダイアログ ボックスを開き、Ctrl + Tab キーを押して「インデントと行間隔」のタブにします。
- 3. Tab キーを押して「段落前」のスピン ボックスに移動します。
- 4. 上方向 キーを押して「1」を選択します。
- 5. Tab キーを押して「OK」ボタンに移動してEnter キーを押します。現在カーソルがある段落の前に1行の行間が開きます。つまり「行間の設定」と書かれている段落との間に行間が設定されるわけです。単位は行数です。
【ワンポイント】 行間が0で下方向 キーを押すと「自動」になり、見やすい行間が設定されます。
段落後の行間を設定する
- 1. 「行間の設定」と書かれている段落から文書の最後までを範囲選択します。 選択方法については、「文字列の選択」を参照してください。
- 2. 「段落」のダイアログ ボックスを開き、Ctrl + Tab キーを押して「インデントと行間隔」のタブにします。
- 3. Tab キーを押して「段落後」のスピン ボックスに移動します。
- 4. 上方向 キーを押して「1」を選択します。
- 5. Tab キーを押して「OK」ボタンに移動してEnter キーを押します。各段落の後に1行の行間が開きます。
- 6. 左方向 キーを押して選択を解除します。カーソルは選択範囲の先頭にあります。
段落内の行間を設定する
段落内の行間は0.25行単位で指定できます。
- 1. 「行間の設定」と書かれている段落から文書の最後までを範囲選択します。
- 2. 「段落」のダイアログ ボックスを開き、Ctrl + Tab キーを押して「インデントと行間隔」のタブにします。
- 3. Tab キーを押して「行間」に移動します。
- 4. 下方向 キーを押してリストを開き、下方向 キーを押して「倍数」まで移動します。リストの項目には「1行」「1.5行」「2行」「最小値」「固定値」「倍数」があります。
- 5. Tab キーを押して「間隔」に移動し、上下方向 キーを押して行間隔を指定します。0.25単位で指定できるので、ここでは「0.75」を選択してEnter キーを押します。
【ワンポイント】 「行間」のリストで「倍数」以外が選択されていても、「間隔」を設定すると自動的に「行間」のリストが「倍数」になります。
- 6. Tab キーを押して「OK」ボタンに移動してEnter キーを押します。各段落内の行間が「0.75行」になります。
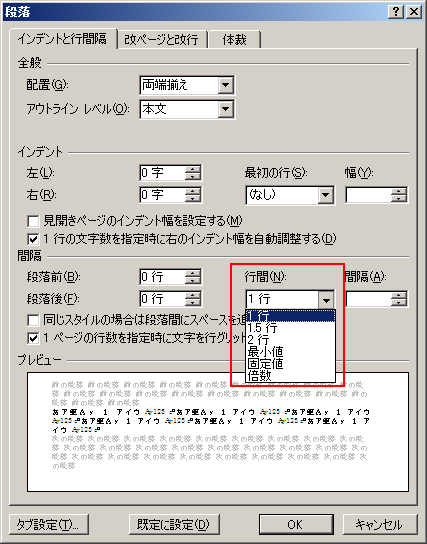
操作の結果はサンプルデータparagraphslines_kk.docx「段落ボタンによる行間の操作(結果).docx」をご覧ください。