Outlookでは連絡先の管理を行うことができます。手帳に書かれた連絡先のように、住所や電話番号、メールアドレス等の情報を登録できます。
連絡先の画面構成
(1) 画面のレイアウト
一番上には左端に「クイック アクセス ツール バー」のボタンが1列に並んでおり、ここには初期状態で表示されている3つのボタンのほか、ユーザーがよく使うコマンドを登録することができます。
クイック アクセス ツール バーの右にタイトル バーがあり、開いているフォルダー名とデータファイル名が表示されています。
タイトル バーの右には「閉じる」「最大化」「最小化」「リボンの表示オプション」「ヘルプ」のボタンが並んでいます。
(注1) 「リボンの表示オプション」には「リボンを自動的に非表示にする」「タブの表示」「タブとコマンドの表示」の3つの選択肢があります。
(注2) 上記5つのボタンはキー操作で選択することはできません。
その下が「リボン」です。リボンは「タブ」「コマンド」「グループ」という3つの基本的な構成要素からなっています。
リボンの左側に「ファイル」メニューがあり、ここにはファイルやアカウントの設定を操作するためのメニューや印刷関連のメニュー、また各種設定を行うためのメニューなどが用意されています。
リボンの下にナビゲーションウィンドウ、リストウィンドウ、閲覧ウィンドウ、ToDoバーが表示されます。リストウィンドウ以外の配置や表示は任意に変えることができますが、デフォルトの設定では次のように表示されます。
画面の左側がナビゲーションウィンドウです。ここで開きたいフォルダーを選択します。
画面の右側にリストウィンドウがあります。ここには連絡先が表示されています。
一番下に「ステータス バー」があり、ここには「アイテム数」「標準」「閲覧」「縮小」「拡大」「ズーム」が表示されています。
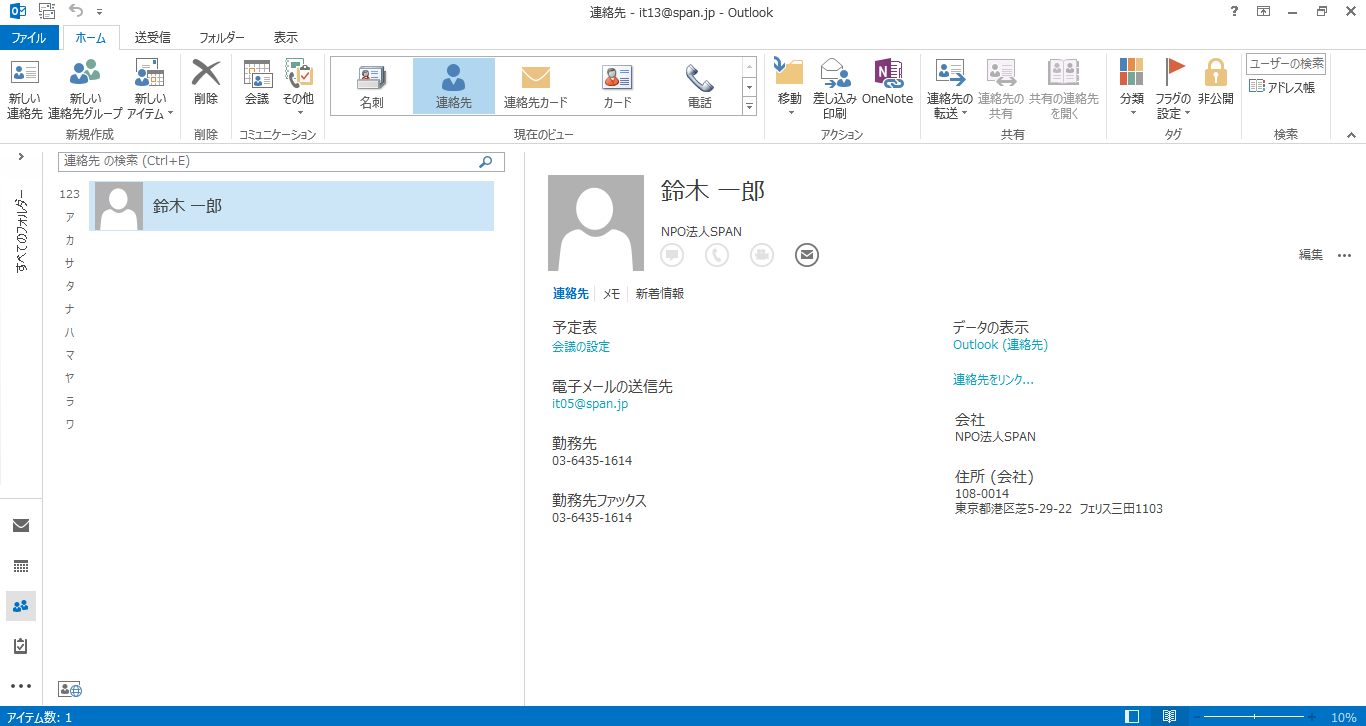
(2) リボン
Outlookのリボンはナビゲーションウィンドウに表示されているフォルダーにより内容が変わります。起動直後では「ホーム」「送受信」「フォルダー」「表示」の4つのタブがあります。

(3) クイック アクセス ツールバー
「クイック アクセス ツール バー」は、ユーザーがよく利用するコマンドを登録しておくことにより、作業をより効率的に行うためのもので、初期状態では「すべてのフォルダーを送受信」「元に戻す」「クイック アクセス ツール バーのユーザー設定」の3つのボタンのみが登録されています。
(4) 「ヘルプ」のボタン
このボタンを押すと「Microsoft Outlook ヘルプ」が表示されます。
「Microsoft Outlook ヘルプ」は、操作のヒントを参照するためのもので、検索語を入力したり、カテゴリー別に分類された項目を選択することで操作の手順を知ることができます。
(注) このボタンはキーボードで操作することはできません。
* ショートカットキー 「Microsoft Outlook ヘルプ」の表示: F1 キー
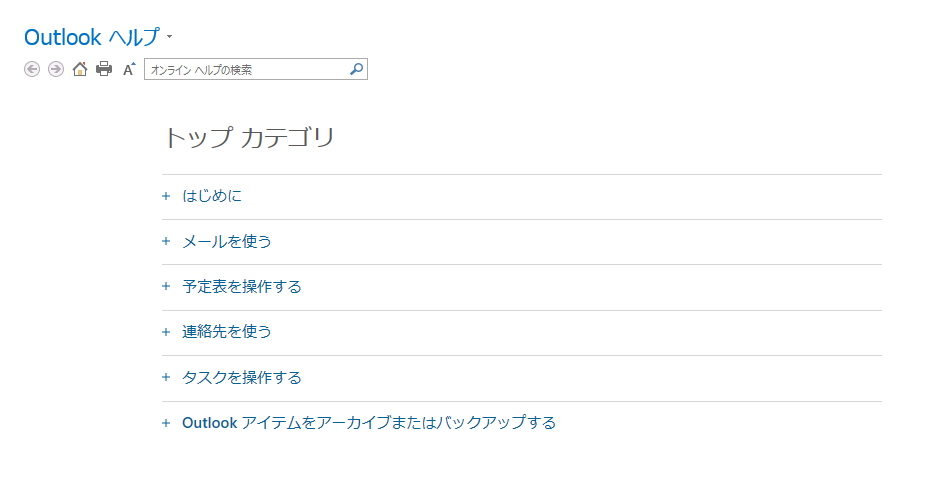
連絡先のビュー表示方法
リストウィンドウにおける連絡先の表示方法は8種類設定されており、用途に応じて切り替えることができます。「表示」タブの中の「ビューの変更」により切り替えます。
それぞれの表示の特徴と切り替え方法は次の通りです。
(1) 名刺表示
名刺表示は、名前の通り名刺のような1枚のカードに「氏名」「会社名」「電話」「メールアドレス」「住所」を表示させることができます。複数の連絡先が名刺を並べたように左上から右側に向けて名前の昇順で並べられ、横書きの文章のように折り返して表示されます。表示方法は次の通りです。
- 1. Alt キーを押してリボンに移動します。
- 2. 左右方向 キーを押して「表示」タブに移動します。
- 3. Tab キーを押して「ビューの変更」に移動してEnter キーを押します。「ビュー」のドロップダウングリッド ボタンが開きます。
- 4. 上下左右方向 キーを押して「名刺」に移動してEnter キーを押します。表示が切り替わります。
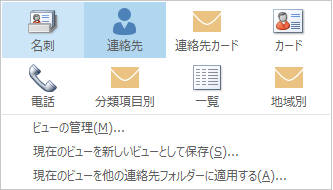
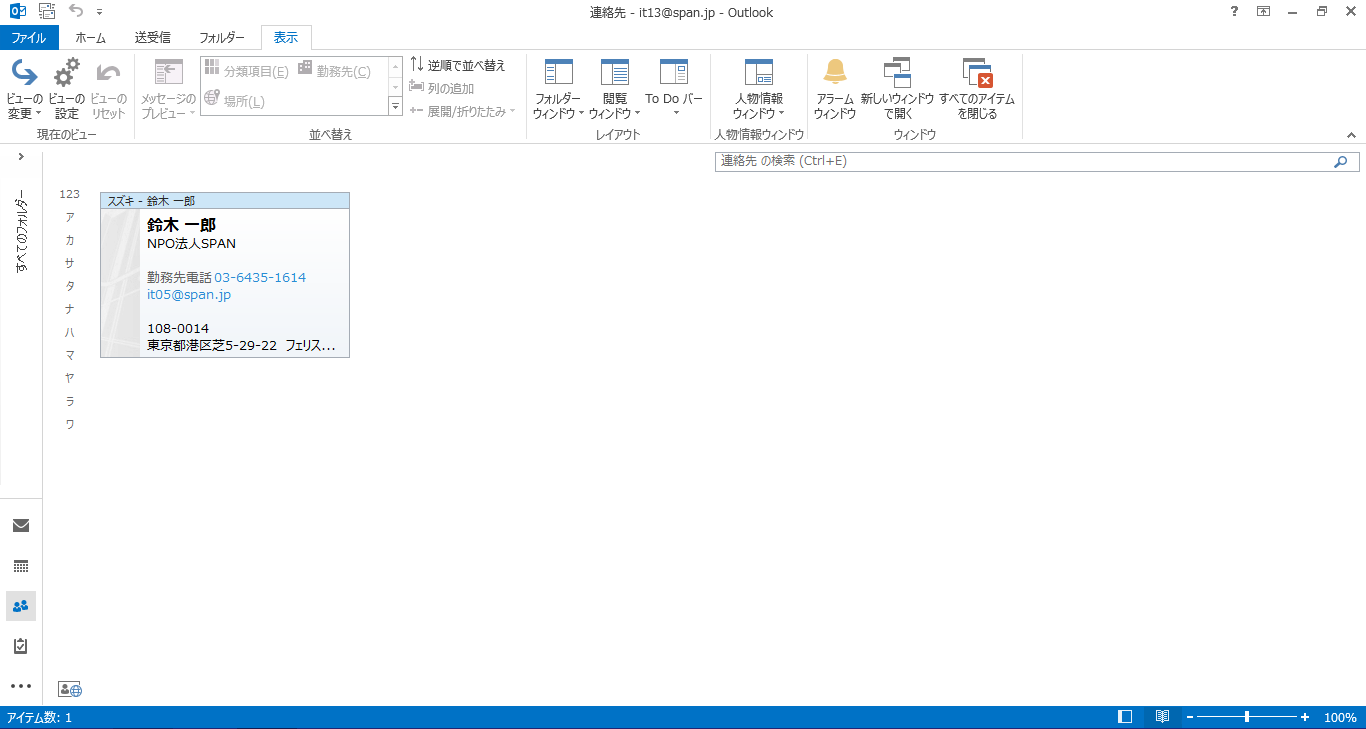
(2) 連絡先表示
連絡先表示では、ナビゲーションウィンドウ、リストウインドウ、プレビューウインドウの3つの画面に分割されます。リストウインドウには連絡先の氏名が1列に並べられています。プレビューウィンドウには選択された名前の連絡先のデータが表示されています。
- 1. Alt キーを押してリボンに移動します。
- 2. 左右方向 キーを押して「表示」タブに移動します。
- 3. Tab キーを押して「ビューの変更」に移動してEnter キーを押します。「ビュー」のドロップダウングリッド ボタンが開きます。
- 4. 上下左右方向 キーを押して「連絡先」に移動してEnter キーを押します。表示が切り替わります。
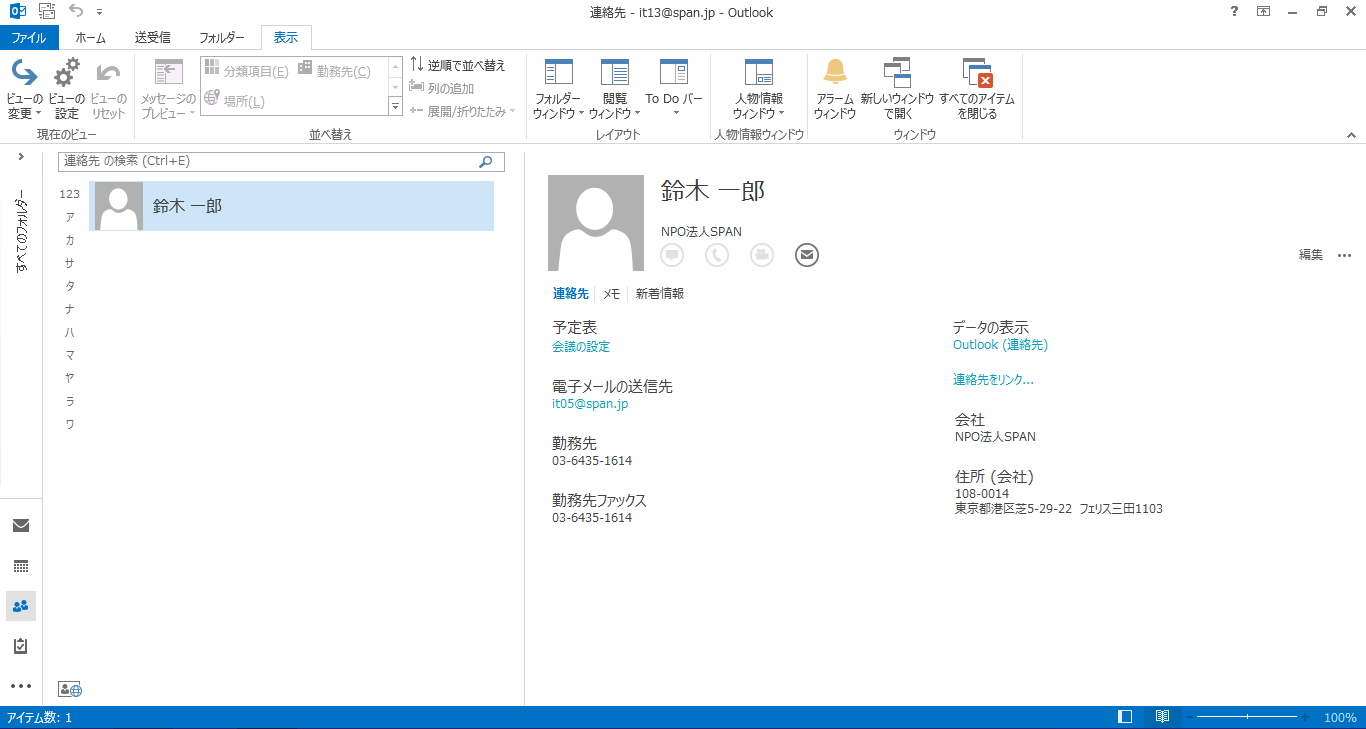
(3) 連絡先カード表示
連絡先カード表示では、ナビゲーションウィンドウ、リストウインドウ、プレビューウインドウの3つの画面に分割されます。リストウィンドウには連絡先がカード形式で表示され「氏名」「住所」「電話」「メールアドレス」が表示されます。名刺表示はすべての連絡先が同じカード形式で表示されますが、連絡先カード表示は登録されているデータに応じて表示されるカードの大きさが変わります。例えば、メールアドレスしか登録されていない場合は氏名とメールアドレスだけが表示された小さなカードになります。
また、カードの並び順は左上から縦に名前の昇順になっていて、折り返して右隣りに続いていきます。表示方法は次の通りです。
- 1. Alt キーを押してリボンに移動します。
- 2. 左右方向 キーを押して「表示」タブに移動します。
- 3. Tab キーを押して「ビューの変更」に移動してEnter キーを押します。「ビュー」のドロップダウングリッド ボタンが開きます。
- 4. 上下左右方向 キーを押して「連絡先カード」に移動してEnter キーを押します。表示が切り替わります。
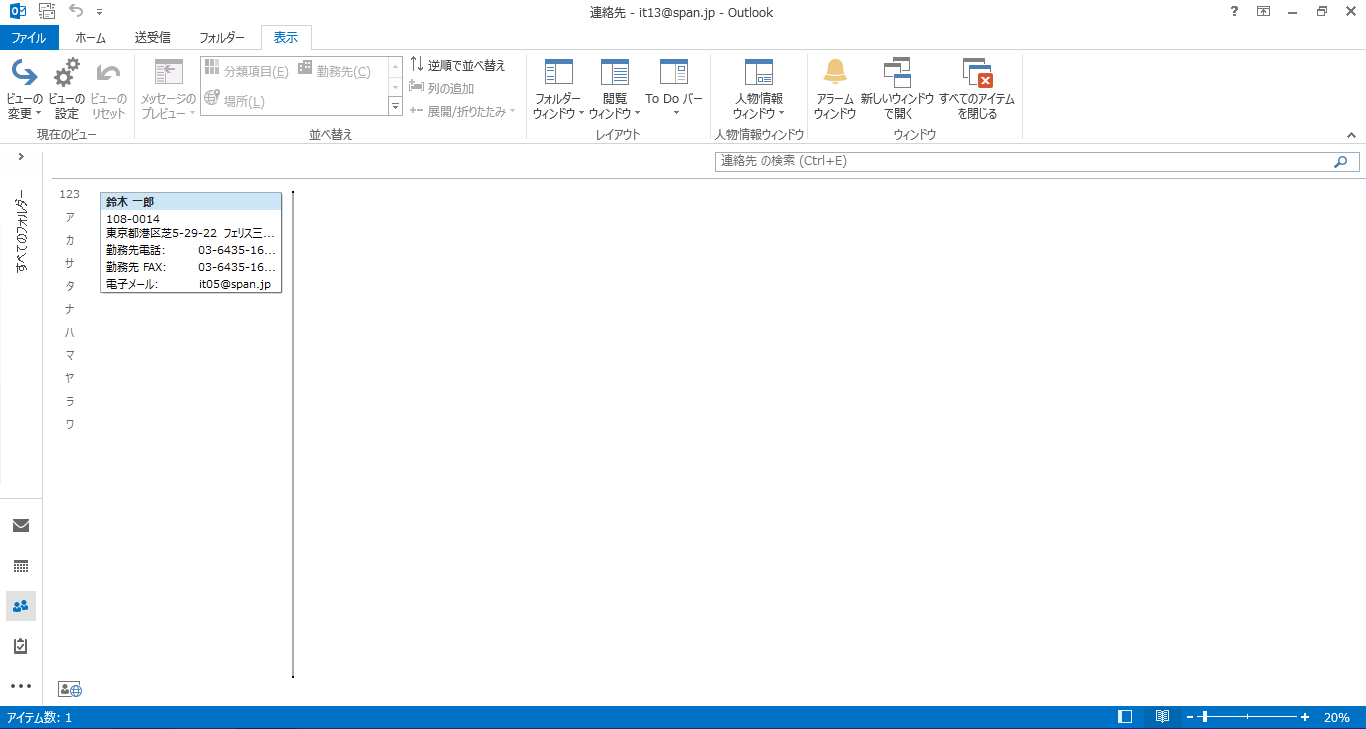
(4) カード表示
カード表示ではカードに「氏名」「住所」「電話」「メールアドレス」「ホームページ」等登録されたデータすべてが表示されます。勤務先と自宅のデータを登録している場合、両方が1つのカードに表示されます。登録データに応じてカードの大きさが変わります。
カードの並び順は左上から縦に名前の昇順になっていて、折り返して右隣りに続いていきます。表示方法は次の通りです。
- 1. Alt キーを押してリボンに移動します。
- 2. 左右方向 キーを押して「表示」タブに移動します。
- 3. Tab キーを押して「ビューの変更」に移動してEnter キーを押します。「ビュー」のドロップダウングリッド ボタンが開きます。
- 4. 上下左右方向 キーを押して「カード」に移動してEnter キーを押します。表示が切り替わります。
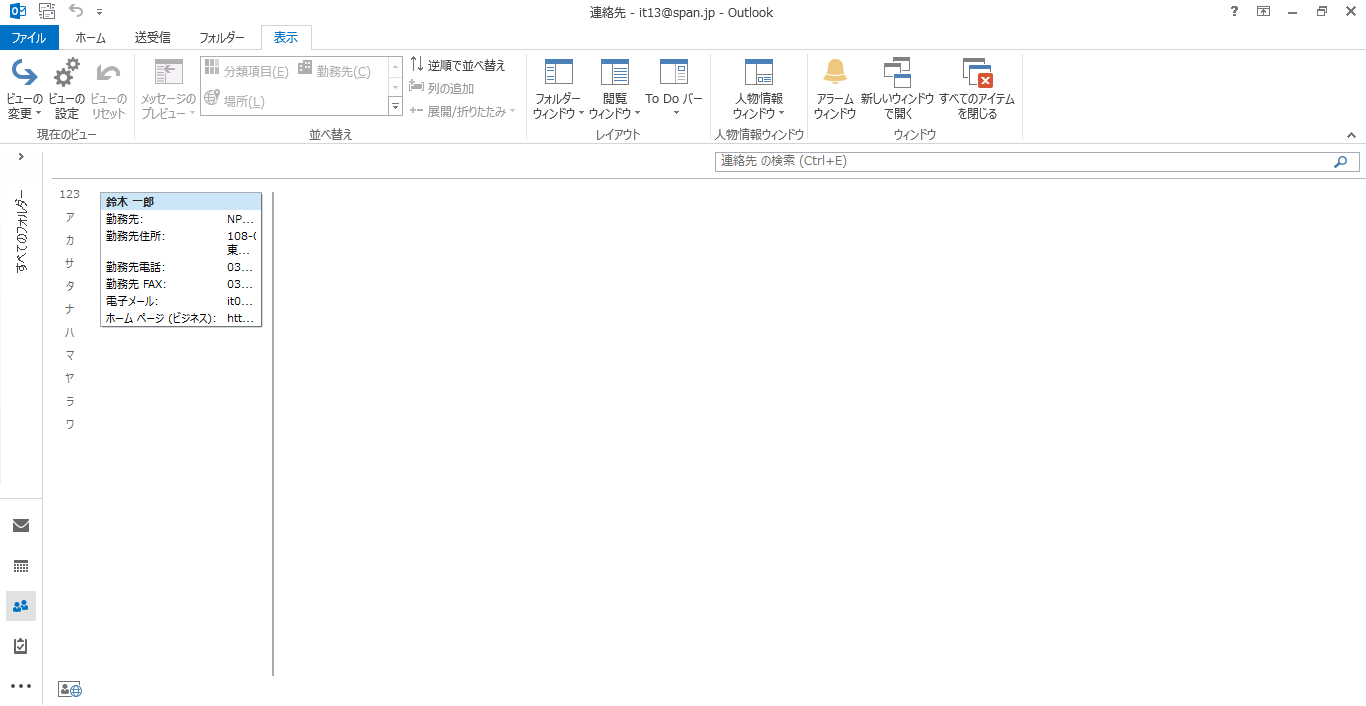
(5) 電話表示
電話表示では「姓」「名」「勤務先」「表題」「勤務先電話」「勤務先FAX」「自宅電話」「携帯電話」「履歴」「分類項目」が1つの連絡先について横1列に表示されます。姓名順に縦に並べられています。表示方法は次の通りです。
- 1. Alt キーを押してリボンに移動します。
- 2. 左右方向 キーを押して「表示」タブに移動します。
- 3. Tab キーを押して「ビューの変更」に移動してEnter キーを押します。「ビュー」のドロップダウングリッド ボタンが開きます。
- 4. 上下左右方向 キーを押して「電話」に移動してEnter キーを押します。表示が切り替わります。

(6) 分類項目別表示
分類項目別表示では「姓」「名」「勤務先」「表題」「分類項目」「勤務先電話」「勤務先FAX」「自宅電話」「携帯電話」の9項目が1つの連絡先について横1列に表示されます。
連絡先に登録された分類項目によりスレッド形式で連絡先が表示されます。スレッドの中の連絡先は名前の昇順で並べられます。表示方法は次の通りです。
- 1. Alt キーを押してリボンに移動します。
- 2. 左右方向 キーを押して「表示」タブに移動します。
- 3. Tab キーを押して「ビューの変更」に移動してEnter キーを押します。「ビュー」のドロップダウングリッド ボタンが開きます。
- 4. 上下左右方向 キーを押して「分類項目別」に移動してEnter キーを押します。表示が切り替わります。
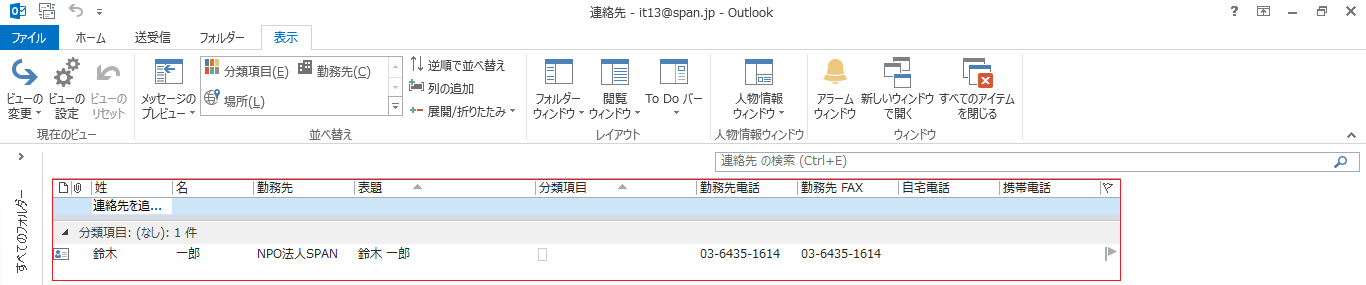
(7) 一覧表示
一覧表示では「姓」「名」「役職」「勤務先」「表題」「部署」「勤務先電話」「勤務先FAX」「自宅電話」「携帯電話」「履歴」「分類項目」の12項目が1つの連絡先について横1列に表示されます。
会社ごとにスレッド形式で表示され、スレッドの中では連絡先は名前の昇順で並べられます。表示方法は次の通りです。
- 1. Alt キーを押してリボンに移動します。
- 2. 左右方向 キーを押して「表示」タブに移動します。
- 3. Tab キーを押して「ビューの変更」に移動してEnter キーを押します。「ビュー」のドロップダウングリッド ボタンが開きます。
- 4. 上下左右方向 キーを押して「一覧」に移動してEnter キーを押します。表示が切り替わります。
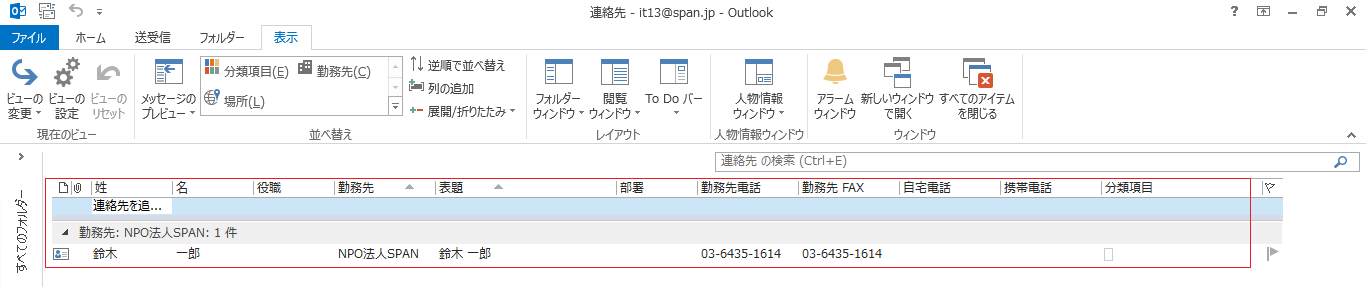
(8) 地域別表示
地域別表示では「姓」「名」「勤務先」「表題」「都道府県」「国/地域」「勤務先電話」「勤務先FAX」「自宅電話」「携帯電話」「分類項目」の11項目が1つの連絡先について横1列に表示されます。分類別表示項目に「都道府県」、「国/地域」の2項目が追加されています。
国/地域ごとにスレッド形式で表示され、スレッドの中では連絡先は名前の昇順で並べられます。表示方法は次の通りです。
- 1. Alt キーを押してリボンに移動します。
- 2. 左右方向 キーを押して「表示」タブに移動します。
- 3. Tab キーを押して「ビューの変更」に移動してEnter キーを押します。「ビュー」のドロップダウングリッド ボタンが開きます。
- 4. 上下左右方向 キーを押して「地域別」に移動してEnter キーを押します。表示が切り替わります。
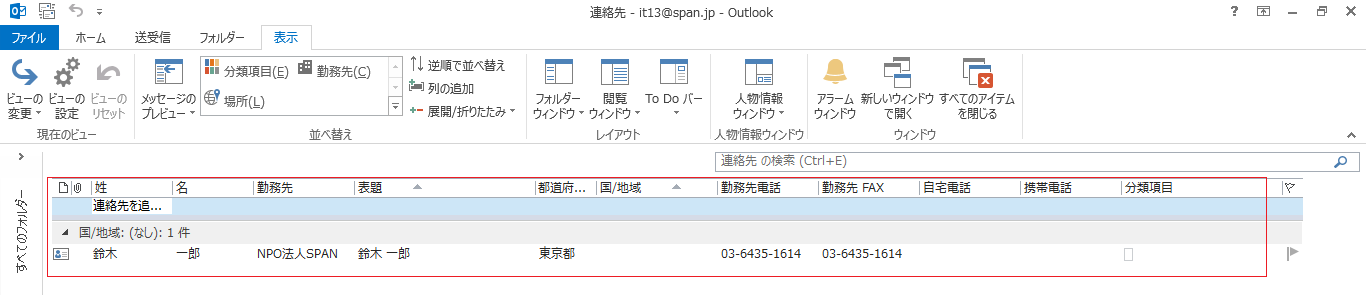
連絡先の新規登録
(1) 連絡先の新規登録
連絡先は次の手順で入力することができます。必要に応じて、入力項目は省略することができます。
- 1. Alt キーを押してリボンに移動します。
- 2. 左右方向 キーを押して「ホーム」タブに移動します。
- 3. Tab キーを押して「新しい連絡先」に移動してEnter キーを押します。「連絡先」のダイアログ ボックスが開きます。
- 4. 「姓」のエディット ボックスにフォーカスが当たっているので、姓を入力します。
- 5. Tab キーを押して「名」のエディット ボックスに移動して、名を入力します。
- 6. Tab キーを押して「勤務先」に移動して、勤務先を入力します。
- 7. Tab キーを押して「部署」に移動して、部署を入力します。
- 8. Tab キーを押して「役職」に移動して、役職を入力します。
- 9. Tab キーを押して「表題」に移動します。ここには姓、名が表示されています。氏名以外を表題とする場合は変更します。
- 10. Tab キーを押して「連絡先の写真」のボタンに移動します。写真を入れる必要があればここでEnter キーを押します。「連絡先の写真の追加」のダイアログ ボックスが開きます。必要がなければ、手順12.の処理に移ります。
- 11. 「ファイル名」のエディット ボックスにフォーカスが当たっているので、ファイル名を入力するか、ファイルを選択してTab キーで「OK」ボタンに移動してEnter キーを押します。
- 12. Tab キーを押して「電子メールの連絡先」のエディット ボックスに移動して、電子メールアドレスを入力します。
- 13. Tab キーを押して「表示名」のエディット ボックスに移動します。ここでは、氏名、メールアドレスが表示されています。ほかの表示に変えたい場合は入力します。
- 14. Tab キーを押して「Webページ」のエディット ボックスに移動します。ホームページアドレス等を入力します。
- 15. Tab キーを押して「IM」のエディット ボックスに移動します。IMはインスタントメッセンジャーの略称です。必要があれば入力します。
- 16. Tab キーを押して「勤務先電話」のエディット ボックスに移動して入力します。
- 17. Tab キーを押して「自宅電話」のエディット ボックスに移動して入力します。
- 18. Tab キーを押して「勤務先FAX」のエディット ボックスに移動して入力します。
- 19. Tab キーを押して「携帯電話」のエディット ボックスに移動して入力します。
- 20. Tab キーを押して「住所」の選択ボタンに移動してEnter キーを押します。上下方向 キーで「勤務先住所」「自宅住所」「その他」の中から選択します。
- 21. Tab キーを押して「郵送先住所に使用する」のチェック ボックスに移動します。Wordの差し込み印刷で封筒等に印刷する必要がある場合には、Space キーを押してチェックを入れます。
- 22. Tab キーを押して「郵便番号」のエディット ボックスに移動して入力します。
- 23. Tab キーを押して「都道府県」のエディット ボックスに移動して入力します。
- 24. Tab キーを押して「市区町村」のエディット ボックスに移動して入力します。
- 25. Tab キーを押して「番地」のエディット ボックスに移動して入力します。
- 26. Tab キーを押して「国/地域名」のエディット ボックスに移動して入力します。例:『日本』
- 27. Tab キーを押して「地図」のボタンに移動します。ここでEnter キーを押すと、インターネットにつながっている場合、住所の地図が表示されます。
- 28. Tab キーを押して「メモ」のエディット ボックスに移動して入力します。
- 29. Alt キーを押してリボンに移動します。
- 30. 左右方向 キーを押して「連絡先」タブに移動します。
- 31. Tab キーを押して「保存して閉じる」に移動してEnter キーを押します。連絡先が登録されます。
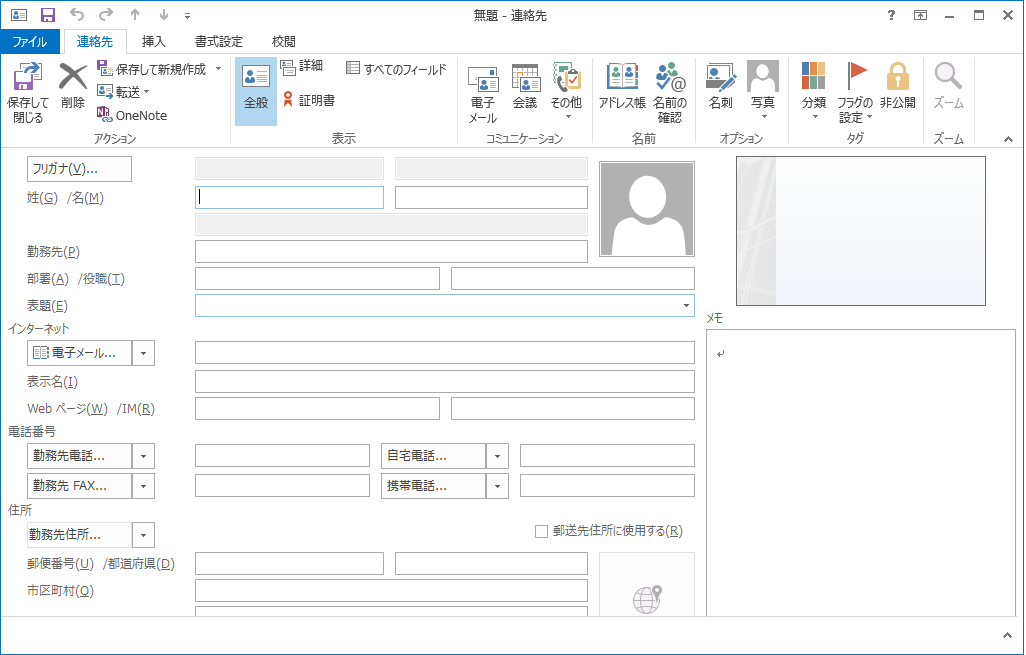
(2) 受信メールからの登録
受信したメールから連絡先を登録することができます。手順は次の通りです。
- 1. 受信したメールを開きます。
- 2. Tab キーを押して「差出人」のエディット ボックスに移動してから左方向 キーを押します。
- 3. アプリケーション キーを押してコンテキスト メニューを開き、上下方向 キーを押して「Outlookの連絡先に追加」に移動してEnter キーを押します。「連絡先」のダイアログ ボックスが開きます。
- 4. ここからの操作は「(1) 連絡先の新規登録」と同様です。あらかじめ受信メールに設定されていた姓名とメールアドレスは入力されています。
連絡先の検索
連絡先をキーワードで検索することができます。登録された表題が検索されます。手順は次の通りです。
- 1. Alt キーを押してリボンに移動します。
- 2. 左右方向 キーを押して「ホーム」タブに移動します。
- 3. Tab キーを押して「検索」のエディット ボックスに移動し、キーワードを入力してEnter キーを押します。
- 4. キーワードに該当する連絡先が1つしかない場合、連絡先が開きます。複数ある場合には「連絡先」のリストが開くので、上下方向 キーで選択してEnter キーを押すと連絡先が開きます。
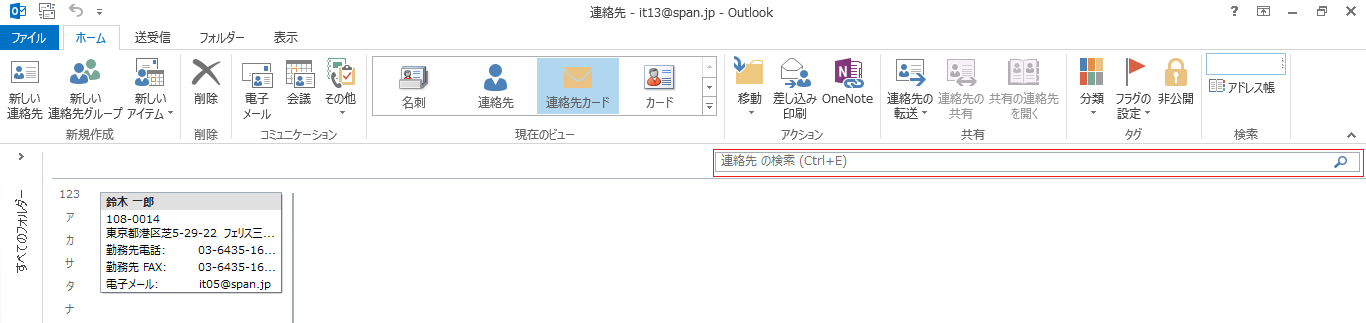
連絡先の編集
登録した連絡先は後から編集することができます。
リストウィンドウの中から編集したい連絡先を上下方向 キーで選択し、Enter キーを押すと「連絡先」のダイアログ ボックスが開き、編集することができます。
連絡先と他機能の連携
(1) メッセージの作成
連絡先からメールを作成することができます。手順は次の通りです。
- 1. 上下方向 キーを押してリストウィンドウの中の連絡先を選択します。
- 2. Alt キーを押してリボンに移動します。
- 3. 左右方向 キーを押して「ホーム」タブに移動します。
- 4. Tab キーを押して「電子メール」に移動してEnter キーを押します。「メール」のダイアログ ボックスが開きます。「宛先」には連絡先のアドレスが入力されています。
- 5. これ以降の操作は「メール作成」の手順と同じです。
詳しくはメールの作成(テキスト形式)または
メールの作成(HTML形式)を参照してください。
(注) 連絡先を選択した後、アプリケーション キーから操作することもできます。
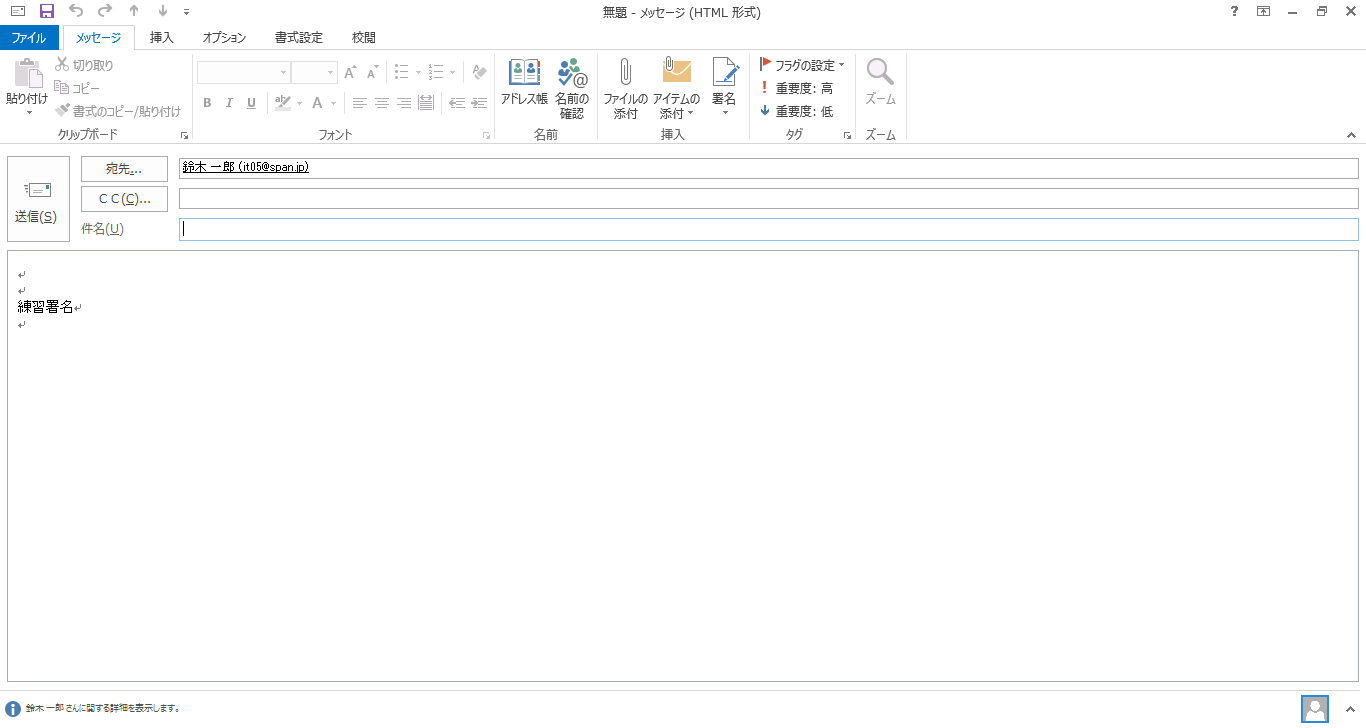
(2) 会議出席依頼の作成
連絡先から会議の出席依頼を作成することができます。ここで登録した会議は予定表にも反映されます。手順は次の通りです。
- 1. 上下方向 キーを押してリストウィンドウの中の連絡先を選択します。
- 2. Alt キーを押してリボンに移動します。
- 3. 左右方向 キーを押して「ホーム」タブに移動します。
- 4. Tab キーを押して「会議」に移動してEnter キーを押します。「会議」のダイアログ ボックスが開きます。「宛先」には連絡先のアドレスが入力されています。
- 5. これ以降の操作は「会議出席依頼作成」の手順と同じです。
詳しくは予定表の機能を参照してください。
(注) 連絡先を選択した後、アプリケーション キーから操作することもできます。
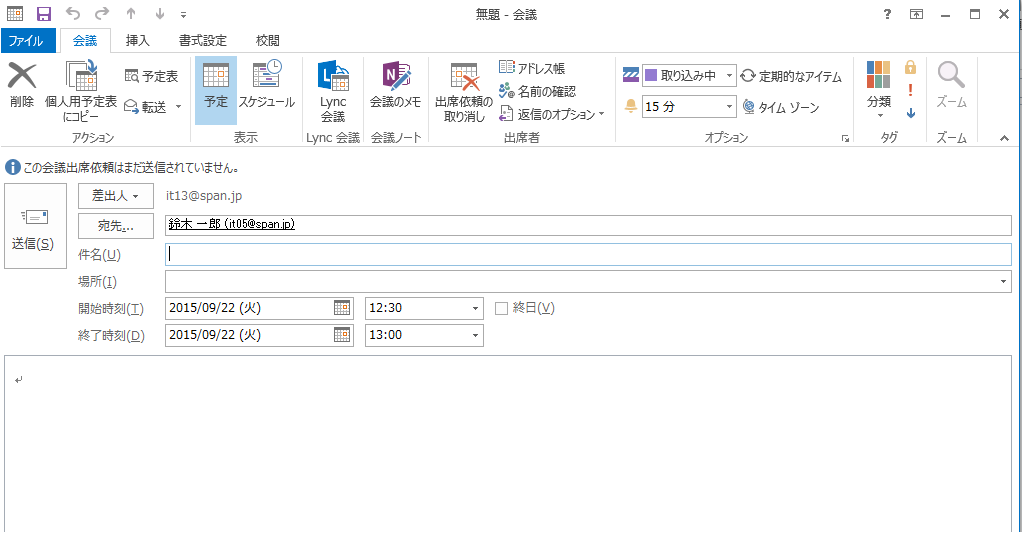
(3) 仕事の作成
連絡先から仕事の依頼をすることができます。手順は次の通りです。
- 1. 上下方向 キーを押してリストウィンドウの中の連絡先を選択します。
- 2. Alt キーを押してリボンに移動します。
- 3. 左右方向 キーを押して「ホーム」タブに移動します。
- 4. Tab キーを押して「その他」に移動してEnter キーを押します。
- 5. 下方向にメニューが開くので、上下方向 キーを押して「タスクの依頼」に移動してEnter キーを押します。「タスク」のダイアログ ボックスが開きます。「宛先」には連絡先のアドレスが入力されています。
- 6. 「件名」のエディット ボックスにフォーカスが当たっているので、件名を入力します。例:『営業会議資料作成』
- 7. Tab キーを押して「開始日」のエディット ボックスに移動して、開始日を入力します。
- 8. Tab キーを押して「期限」のエディット ボックスに移動して、期限を入力します。
- 9. Tab キーを押して「進捗状況」のコンボ ボックスに移動し、Alt + 下方向 キーを押してコンボ ボックスを開き、上下方向 キーを押して進捗状況を選択します。
- 10. Tab キーを押して「優先度」のコンボ ボックスに移動し、Alt + 下方向 キーを押してコンボ ボックスを開き、上下方向 キーを押して優先度を選択します。
- 11. Tab キーを押して「達成率」のエディット ボックスに移動し、達成率(%)を入力します。
- 12. Tab キーを押して「タスクリストに最新情報を保存する」のチェック ボックスに移動し、チェックが入っていることを確認します。
- 13. Tab キーを押して「タスクリストの完了後、進捗レポートを送信してもらう」のチェック ボックスに移動し、チェックが入っていることを確認します。
- 14. Tab キーを押して「本文」のエディット ボックスに移動して、コメントを入力します。
- 15. Alt キーを押してリボンに移動します。
- 16. 左右方向 キーを押して「タスク」タブに移動します。
- 17. Tab キーを押して「保存して閉じる」に移動してEnter キーを押します。
(注) 連絡先を選択した後、アプリケーション キーから操作することもできます。
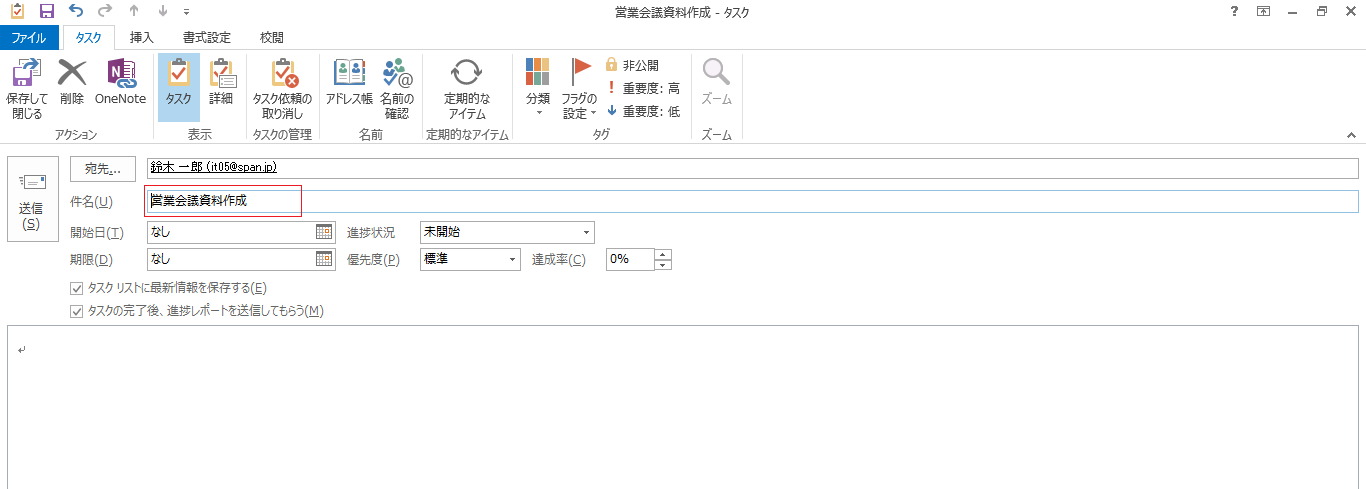
連絡先の送信
登録された連絡先をメールで送信することができます。送信形式は2パターンあります。
- 名刺として送信
連絡先をHTML形式のメールに名刺を貼り付けたような形で送信します。 - Outlookの連絡先として送信
Outlookのアドレス帳の形式で連絡先を送信します。受信者がOutlookを使っている場合に便利です。
送信手順は次の通りです。
- 1. 上下方向 キーを押してリストウィンドウの中の連絡先を選択します。
- 2. Alt キーを押してリボンに移動します。
- 3. 左右方向 キーを押して「ホーム」タブに移動します。
- 4. Tab キーを押して「連絡先の転送」に移動してEnter キーを押します。「連絡先の転送」のドロップダウングリッド ボタンが開きます。
- 5. 上下方向 キーを押して送信形式を選択してEnter キーを押します。例:「名刺として送信」
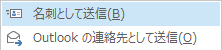
フラグ設定
連絡先にフラグを設定することができます。フラグを設定すると、「ご協力をお願いします。指定日までに開始してください。」とインフォメーションが表示されます。手順は次の通りです。
- 1. 上下方向 キーを押してリストウィンドウの中の連絡先を選択します。
- 2. Alt キーを押してリボンに移動します。
- 3. 左右方向 キーを押して「ホーム」タブに移動します。
- 4. Tab キーを押して「フラグの設定」に移動してEnter キーを押します。フラグのリストが開きます。
- 5. 上下方向 キーを押してフラグの種類を選択してEnter キーを押します。例:「明日」
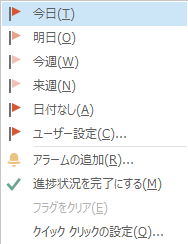
連絡先の削除
連絡先を削除することができます。削除された連絡先は個人用フォルダー内の削除済みアイテムフォルダーに移動します。
- 1. 上下方向 キーを押してリストウィンドウの中の連絡先を選択します。
- 2. Alt キーを押してリボンに移動します。
- 3. 左右方向 キーを押して「ホーム」タブに移動します。
- 4. Tab キーを押して「削除」に移動してEnter キーを押します。連絡先が削除されます。
(注) 連絡先を選択してDelete キーを押しても削除可能です。