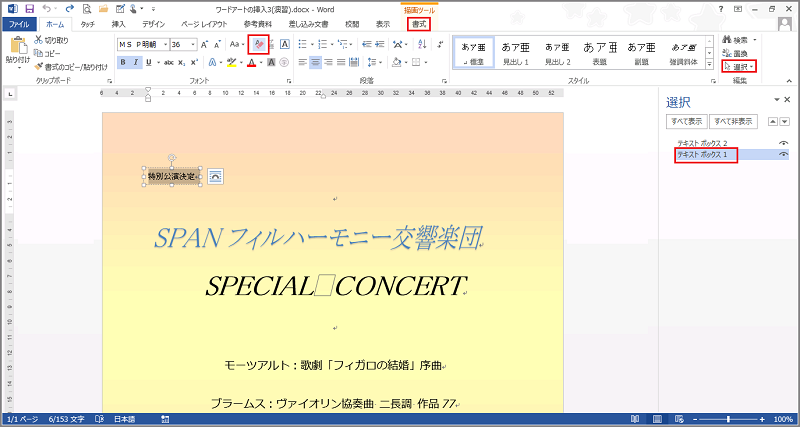ワードアートとは、文字にさまざまなデザイン効果を加えることができる機能です。影や縁取り、文字のグラデーションなどがあります。ワードアートが指定された文字列は、1つのテキストボックスとして扱われます。
ワードアートは、文書内に新規に作成する他に、入力済みの文字列に設定することもできます。設定後のワードアートは後から編集することができます。
新規にワードアートを挿入する
サンプルデータwordart1_es.docx「ワードアートの挿入1(演習).docx」を開きます。
このサンプルデータには、架空のコンサートの案内が作成されています。
ここでは、文書内にワードアート(塗りつぶし-赤,アクセント2,輪郭-アクセント2)が設定された文字列「特別公演決定」を挿入します。
- 1. 1行目に移動します。
- 2. Alt キーを押してリボンに移動します。
- 3. 左右方向 キーを押して「挿入」タブに移動します。
- 4. Tab キーを押して「ワードアート」ボタンに移動してEnter キーを押します。「ワードアート」のグリッドドロップダウン メニューが開きます。
* アクセスキー: Alt N W
- 5. Tab キーを押して「塗りつぶし-赤,アクセント2,輪郭-アクセント2」に移動してEnter キーを押します。文書内に指定のワードアートのテキストボックスが挿入され、「ここに文字を入力」と入力されている文字全体が選択されています。
- 6. 『特別公演決定』と入力します。
- 7. Esc キーを 2 回押して、ワードアートのテキストボックスの選択状態を解除します。
操作の結果はサンプルデータwordart1_kk.docx「ワードアートの挿入1(結果).docx」をご覧ください。
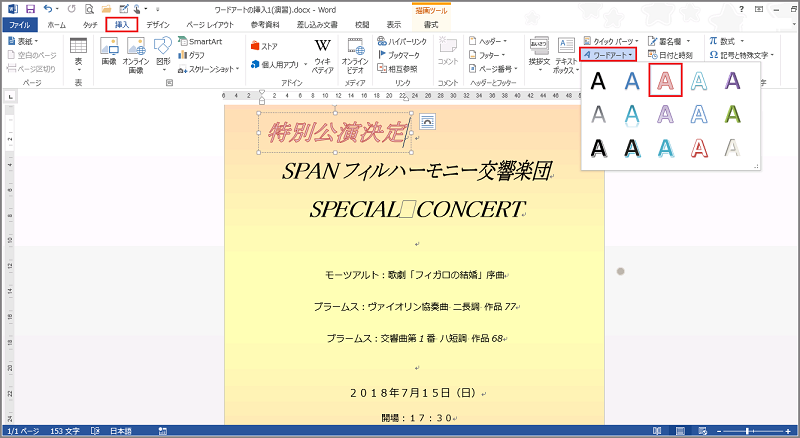
入力してある文字列にワードアートを設定する
サンプルデータwordart2_es.docx「ワードアートの挿入2(演習).docx」を開きます。
ここでは、文書内にあらかじめ入力されている「SPANフィルハーモニー交響楽団」の文字列にワードアート(塗りつぶし-青、アクセント1、影)を設定します。
- 1. 下方向 キーを押して2行目に移動します。
- 2. 「SPANフィルハーモニー交響楽団」を範囲選択します。
- 3. Alt キーを押してリボンに移動します。
- 4. 左右方向 キーを押して「挿入」タブに移動します。
- 5. Tab キーを押して「ワードアート」ボタンに移動してEnter キーを押します。「ワードアート」のグリッドドロップダウン メニューが開きます。
* アクセスキー: Alt N W
- 6. Tab キーを押して「塗りつぶし-青、アクセント1、影」に移動してEnter キーを押します。文字列「SPANフィルハーモニー交響楽団」がワードアートで指定したデザイン効果を持つ文字列のテキストボックスになります。
- 7. Esc キーを 2 回押して、ワードアートのテキストボックスの選択状態を解除します。
操作の結果はサンプルデータwordart2_kk.docx「ワードアートの挿入2(結果).docx」をご覧ください。
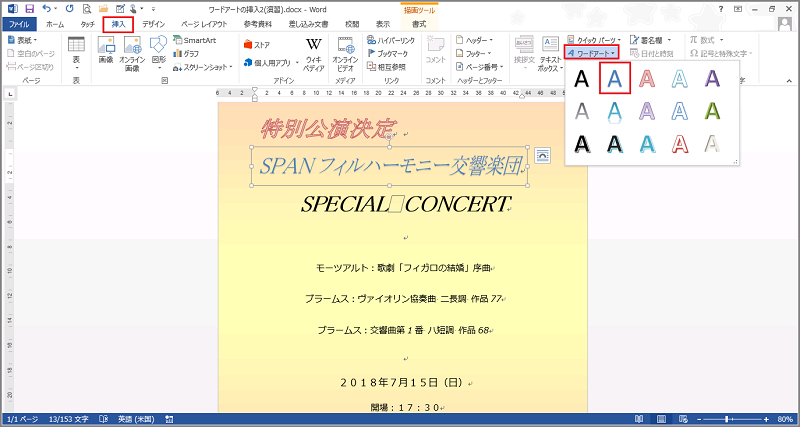
ワードアートの書式の解除
挿入したワードアートに設定されている色や輪郭、効果などのスタイルはまとめて解除することができます。解除されたワードアートは、フォントサイズ10ptのテキストボックス(塗りつぶしなし、枠線なし)になります。
サンプルデータwordart3_es.docx「ワードアートの挿入3(演習).docx」を開きます。
ここでは、あらかじめ挿入されているワードアート(テキストボックス 1)の「特別公演決定」の書式を解除します。
(注) Word 2010にあった「ワードアートのクリア」のコマンドはなくなりました。ワードアートの書式を解除しても、テキストボックスはそのまま残ります。普通の文字列には戻りません。
- 1. Alt キーを押してリボンに移動します。
- 2. 左右方向 キーを押して「ホーム」タブに移動します。
- 3. Tab キーを押して「選択」のドロップダウン ボタンに移動してEnter キーを押します。「選択」のドロップダウン メニューが開きます。
* アクセスキー: Alt H S L
- 4. 上下方向 キーを押して「オブジェクトの選択と表示」に移動してEnter キーを押します。文書ウィンドウの右側に「選択」の作業ウィンドウが開きます。
【ワンポイント1】 「選択」の作業ウィンドウは、1度開くと固定表示になります。作業ウィンドウがすでに開いている場合は、F6 キーを押して「選択」の作業ウィンドウに切り替えます。PC-Talkerの場合は、F6 キーを押すと拡大機能が働くため、F6 キーではウィンドウは切り替わりません。Alt キーを押してからCtrl + Tab キーを押して作業ウィンドウに切り替えます。
(注) 「選択」の作業ウィンドウがすでに開いている場合、「オブジェクトの選択と表示」に移動してEnter キーを押すと、「選択」の作業ウィンドウは閉じます。
- 5. Tab キーを押して「テキストボックス 2」に移動します。
- 6. 上下方向 キーを押して「テキストボックス 1」に移動してEnter キーを押します。文書内の「特別公演決定」のワードアートのテキストボックスが選択された状態になります。
- 7. Alt キーを押してリボンに移動します。
- 8. 左右方向 キーを押して「ホーム」タブに移動します。
- 9. Tab キーを押して「すべての書式をクリア」ボタンに移動してEnter キーを押します。「特別公演決定」のワードアートが解除されます。
* アクセスキー: Alt H E
- 10. Esc キーを 2 回押して、テキストボックスの選択状態を解除します。
操作の結果はサンプルデータwordart3_kk.docx「ワードアートの挿入3(結果).docx」をご覧ください。