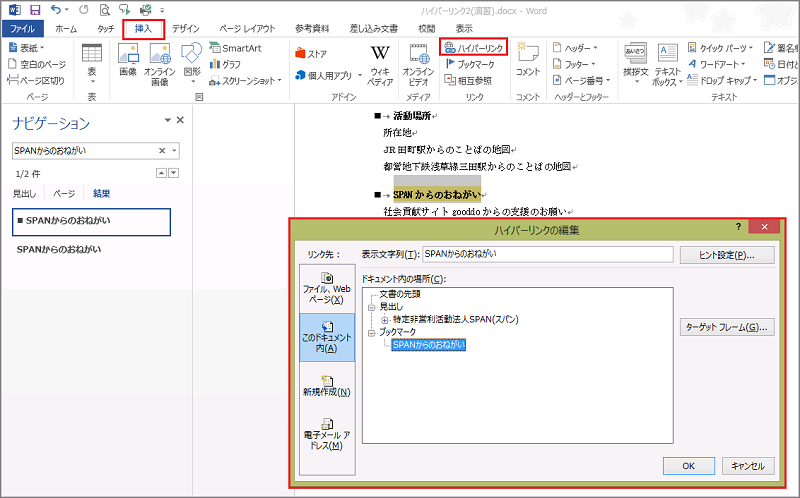ハイパーリンクとは
ハイパーリンクは、文書内にWebページや関連ファイルへのリンクを設定して直接参照できる機能です。文書内の文字や画像にWebページ、画像、メールアドレス、またはプログラムへのリンクを作成することができます。また、現在開いている文書内の任意の場所に移動することもできます。
Webページを参照するハイパーリンクを作成する
Wordの初期設定では、「http://〜」などのURLやメールアドレスを入力した後にEnter キーを押すと、自動的にWebページへのハイパーリンクが設定されます。これらのハイパーリンクの文字は、青色で表示され、下線が引かれます。文字列の中にカーソルを置いてEnter キーを押すとブラウザーが起動してWebページが表示されます。
サンプルデータhyper-link1_es.docx「ハイパーリンク1(演習).docx」を開きます。このサンプルデータは、白紙の文書です。
ここでは、文字列「SPANのURL」にSPANのホームページへのハイパーリンクを設定する手順を説明します。
【ワンポイント1】 同様の手順で画像にもハイパーリンクを設定することができます。
- 1. 『SPANのURLを紹介します。』と入力します。
- 2. Home キーを押して行頭に移動します。
- 3. 「SPANのURL」を範囲選択します。
選択方法については、「文字列などの選択」を参照してください。
- 4. Alt キーを押してリボンに移動します。
- 5. 左右方向 キーを押して「挿入」タブに移動します。
- 6. Tab キーを押して「ハイパーリンク」のボタンに移動してEnter キーを押します。「ハイパーリンクの挿入」のダイアログ ボックスが開き、「アドレス」のエディット ボックスが選択されています。
* アクセスキー: Alt N I
* ショートカットキー 「ハイパーリンクの挿入」のダイアログ ボックスを開く: Ctrl + K キー
- 7. 『www.span.jp』とアドレスを入力します。
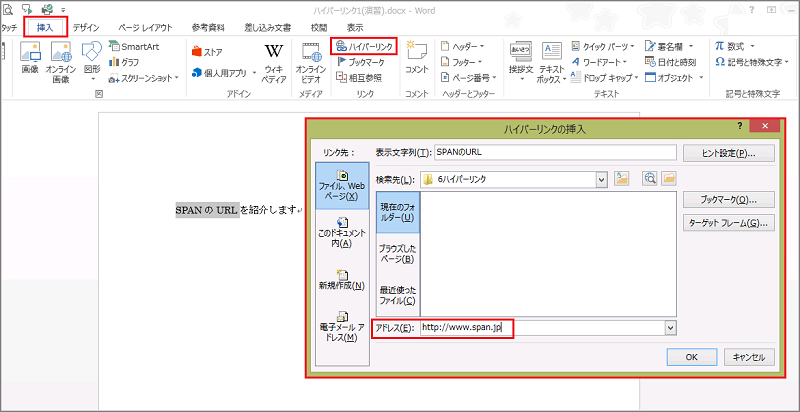
- 8. Tab キーを押して「OK」ボタンに移動してEnter キーを押します。選択文字列にハイパーリンクが設定され、カーソルは設定したハイパーリンクの右側にあります。
(注) ハイパーリンクの部分は青色の文字になり、下線がつきます。
- 9. Home キーを押してカーソルを行頭に移動します。
【ワンポイント2】 「ハイパーリンクの挿入」のダイアログ ボックスは、アプリケーション キーを押してコンテキスト メニューを開き、上下方向 キーを押して「ハイパーリンク」を選択しても開くことができます。
【ワンポイント3】 「ハイパーリンクの挿入」のダイアログ ボックスで、「www.span.jp」と入力すると、自動的に「http://」が前に追加されます。
操作の結果はサンプルデータhyper-link1_kk.docx「ハイパーリンク1(結果).docx」をご覧ください。
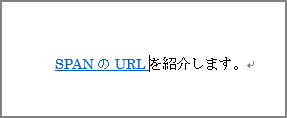
ハイパーリンクを実行する
サンプルデータhyper-link1_kk.docx「ハイパーリンク1(結果).docx」を開きます。
ここでは、上記で作成したハイパーリンクを実行して、SPANのホームページを開く手順を説明します。- 1. ハイパーリンクが設定されている文字列「SPANのURL」の中にカーソルを移動します。
- 2. Enter キーを押します。SPANのホームページが開きます。
(注) ハイパーリンクが実行されると、文字の色が青色から紫色に変わります。
【ワンポイント1】 設定したハイパーリンクの確認や変更は、ハイパーリンクが設定されている文字列にカーソルがある状態で下記のショートカットキーを使用します。
* ショートカットキー 「ハイパーリンクの編集」のダイアログ ボックスを開く: Ctrl + K キー
【ワンポイント2】 「ハイパーリンクの編集」のダイアログ ボックスは、「挿入」タブの「ハイパーリンク」のボタンやコンテキスト メニューの「ハイパーリンク」からも開くことができます。
文書内の特定の場所へジャンプするハイパーリンクを作成する
編集中の文書内の特定の場所にジャンプするハイパーリンクを作成するには、あらかじめ「ブックマーク」を設定しておくか「見出しのスタイル」を使用して場所をマークしておきます。
「見出し」を使用したハイパーリンクについては、「ハイパーリンクを活用した長文の作成[制作中]」を参照してください。
「ブックマーク」は、本のしおりや付箋のような機能です。「ブックマーク」を設定すると、長文の文書作成中に、よく参照する特定の記述などにすばやく移動することができます。「ブックマーク」は、単独でも使用できますが、ハイパーリンクと組み合わせることで、より便利に使うことができます。
サンプルデータhyper-link2_es.docx「ハイパーリンク2(演習).docx」を開きます。このサンプルデータには、14ページの文書が作成されています。
ここでは、はじめにブックマークを設定し、1ページ目の目次の項目からそのブックマークにジャンプするハイパーリンクを作成する手順を説明します。
(1) 「ブックマーク」を設定する
はじめに、ブックマークを設定する手順を説明します。
ここでは、12ページ目の文字列「SPANからのおねがい」にブックマークを設定します。目的の場所には、「検索」機能を使用して移動します。
- 1. Alt キーを押してリボンに移動します。
- 2. 左右方向 キーを押して「ホーム」タブに移動します。
- 3. Tab キーを押して「検索」に移動してEnter キーを押します。「検索」のメニューが開きます。
【ワンポイント1】 画面の解像度などディスプレイの状態により「ホーム」タブに「検索」が表示されない場合がありますが、そのときは「編集」でEnter キーを押して開き、そこから「検索」を選択します。
- 4. 上下方向 キーを押して「検索」に移動してEnter キーを押します。「ナビゲーション」の作業ウィンドウが開き「文書の検索」のエディット ボックスが選択されています。
* アクセスキー: Alt H F D F
* ショートカットキー 「ナビゲーション」の作業ウィンドウを開く: Ctrl + F キー
- 5. 『SPANからのおねがい』と入力してEnter キーを押します。「ナビゲーション」の作業ウィンドウ内に該当する文字列が表示されます。
- 6. Shift + Tab キーを押して検索結果の一覧に移動します。ここでは、該当する文字列が2つ表示されます。
- 7. 上下方向 キーを押して2つ目の検索結果に移動してEnter キーを押します。
- 8. Esc キーを押して文書ウィンドウに戻ります。12ページ目の検索された文字列「SPANからのおねがい」が選択されています。
- 9. Alt キーを押してリボンに移動します。
- 10. 左右方向 キーを押して「挿入」タブに移動します。
- 11. Tab キーを押して「ブックマーク」に移動してEnter キーを押します。「ブックマーク」のダイアログ ボックスが開き、「ブックマーク名」のエディット ボックスが選択されています。
* アクセスキー: Alt N K
- 12. 『SPANからのおねがい』と入力します。
- 13. Tab キーを押して「追加」ボタンに移動してEnter キーを押します。12ページ目の「SPANからのおねがい」にブックマークが設定されます。
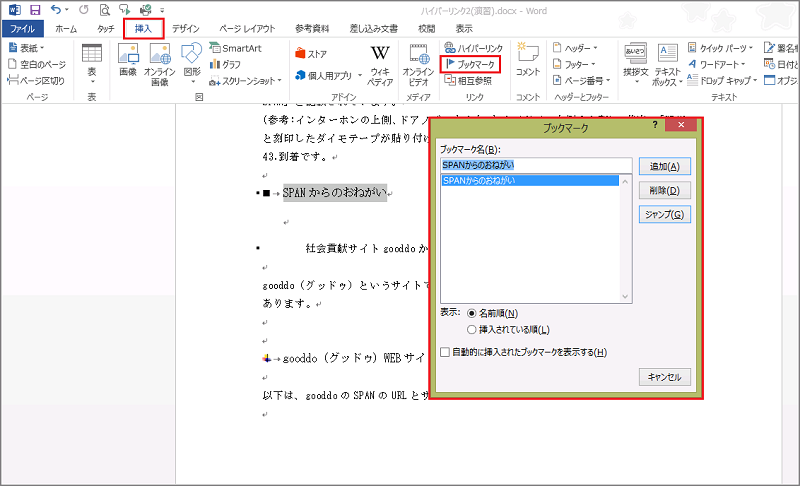
(2) 「ブックマーク」へジャンプするハイパーリンクを作成する
次に、1ページ目の目次の「SPANからのおねがい」から、上記でブックマークを設定した12ページ目の「SPANからのおねがい」にジャンプするハイパーリンクを作成する手順を説明します。
- 1. Ctrl + Home キーを押して1ページ目の文頭に移動します。
- 2. 下方向 キーを押して16行目の「SPANからのおねがい」に移動します。
- 3. 「SPANからのおねがい」を範囲選択します。
- 4. Alt キーを押してリボンに移動します。
- 5. 左右方向 キーを押して「挿入」タブに移動します。
- 6. Tab キーを押して「ハイパーリンク」のボタンに移動してEnter キーを押します。「ハイパーリンクの挿入」のダイアログ ボックスが開き、「アドレス」のエディット ボックスが選択されています。
* アクセスキー: Alt N I
* ショートカットキー 「ハイパーリンクの挿入」のダイアログ ボックスを開く: Ctrl + K キー
- 7. Tab キーを 2 回押して「リンク先」の選択一覧に移動します。
【ワンポイント1】 「キャンセル」の次が「リンク先」の選択一覧です。
- 8. 下方向 キーを 1 回押して「このドキュメント内」に移動します。
(注) 「リンク先」の選択一覧では、上下方向 キーは 1 回のみ有効です。2 回目以降は、1 回目で選択したリンク先が展開されます。「このドキュメント内」が選択できなかった場合は、Tab キーを押して「リンク先」を選択し直してください。
- 9. 上下方向 キーを押して「ブックマーク」の下の「SPANからのおねがい」に移動します。
- 10. Tab キーを押して「OK」ボタンに移動してEnter キーを押します。1ページ目の「SPANからのおねがい」にハイパーリンクが作成されます。
- 11. ハイパーリンクを実行するには、1ページ目の文字列「SPANからのおねがい」の中にカーソルを移動してEnter キーを押します。
- 12. 12ページ目の「SPANからのおねがい」にジャンプしたことを確認します。
【ワンポイント2】 「見出しのスタイル」からハイパーリンクを設定するには、「ハイパーリンクの挿入」のダイアログ ボックスで「このドキュメント内」を選択して一覧から目的の見出しを選択してください。あらかじめ「見出しのスタイル」を設定しておく必要があります。「見出しのスタイル」については、「スタイルを利用する」を参照してください。
操作の結果はサンプルデータhyper-link2_kk.docx「ハイパーリンク2(結果).docx」をご覧ください。