作成済みの表の配置やセル・行・列・表のサイズの変更は「レイアウト」タブから行います。
その際、まず対象となるセル・行・列・表を選択します。
また、「デザイン」と「レイアウト」タブはカーソルが表内にある場合に表示されます。
サンプルデータhyounohaiti_es.docx「表の配置・サイズ変更(演習).docx」を開きます。
表のプロパティの確認
配置やサイズの変更を行う前に、表の現在の状態を確認しておきます。
ここではサンプルデータの「住所録」の表・行・列のプロパティを確認します。
- 1. 上下方向 キーを押して表内に移動します。
(注) 表内であればどこでも構いません。
- 2. Alt キーを押してリボンに移動します。
- 3. 左右方向 キーを押して「レイアウト」タブに移動します。
- 4. Tab キーを押して「プロパティ」のボタンに移動してEnter キーを押します。「プロパティ」のダイアログ ボックスが開き「表」タブが選択されています。
* アクセスキー: Alt J L O
- 5. 「幅を指定する」のチェック ボックスが選択されているので、チェックがついていることを確認します。もしついていない場合は、Space キーを押してチェックをつけます。
- 6. Tab キーを押して「幅の指定」のスピン ボタンに移動し、表の幅を確認します。ここでは「131.2mm」となっています。
- 7. Tab キーを押して「配置」のラジオ ボタンに移動して配置を確認します。ここでは「左揃え」になっています。
- 8. Ctrl + Tab キーを押して「行」タブに切り替えます。
- 9. Tab キーを押して「高さを指定する」のチェック ボックスに移動してチェックがついていることを確認します。もしついていない場合は、Space キーを押してチェックをつけます。
- 10. Tab キーを押して「高さの指定」のスピン ボタンに移動し、行の高さを確認します。ここでは「4.8mm」となっています。
- 11. Tab キーを押して「次の行」のボタンに移動してEnter キーを押します。2行目が選択されます。
- 12. Ctrl + Tab キーを押して「列」タブに切り替えます。
- 13. Tab キーを押して「幅を指定する」のチェック ボックスに移動してチェックがついていることを確認します。もしついていない場合は、Space キーを押してチェックをつけます。
- 14. Tab キーを押して「幅の指定」のスピン ボタンに移動し、列の幅を確認します。ここでは「26.8mm」となっています。
- 15. Tab キーを押して「次の列」のボタンに移動してEnter キーを押します。2列目が選択されます。
【ワンポイント】 最上段の行で「前の行」を選択すると、最下行に移動します。また、左端の列で「前の列」を選択すると、一番右の列に移動します。

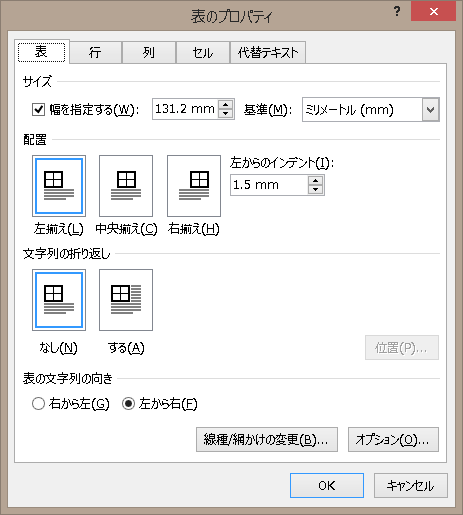
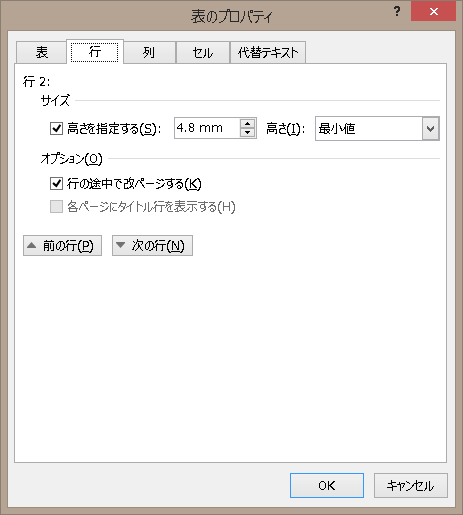
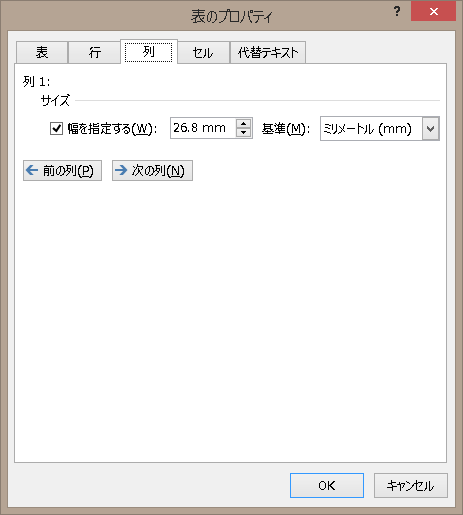
表の横位置を変更する
表の横位置の変更は以下の手順で行います。
ここではサンプルデータの「住所録」を印刷幅の中央に配置します。
- 1. 上下方向 キーを押して表内に移動します。
(注) 表内であればどこでも構いません。
- 2. Alt キーを押してリボンに移動します。
- 3. 左右方向 キーを押して「レイアウト」タブに移動します。
- 4. Tab キーを押して「選択」のドロップダウン ボタンに移動してEnter キーを押します。「選択」のメニューが開きます。
* アクセスキー: Alt J L K
【ワンポイント1】 上記の操作はコンテキスト メニューの「選択」からも行えます。
- 5. 上下方向 キーを押して「表全体の選択」に移動してEnter キーを押します。表全体が選択されます。
- 6. Alt キーを押してリボンに移動します。
- 7. 左右方向 キーを押して「ホーム」タブに移動します。
- 8. Tab キーを押して「中央揃え」のボタンに移動してEnter キーを押します。表が印刷幅の中央に配置されます。
* アクセスキー: Alt H A C
* ショートカットキー 表を中央に配置: Ctrl + E キー
【ワンポイント2】 表の配置は「表のプロパティ」の「表」タブで確認できます。
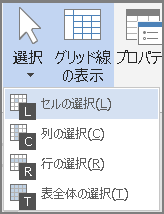
列幅の自動調整
列幅は値を入力して設定することができますが、各列の中で最大の文字列に合わせて調整することができます。
ここではサンプルデータの「住所録」の列幅を各列の最大の文字列の幅に合わせて調整します。
- 1. 上下方向 キーを押して表内に移動します。
(注1) 表内であればどこでも構いません。
- 2. Alt キーを押してリボンに移動します。
- 3. 左右方向 キーを押して「レイアウト」タブに移動します。
- 4. Tab キーを押して「自動調整」のドロップダウン ボタンに移動してEnter キーを押します。「自動調整」のメニューが開きます。
* アクセスキー: Alt J L F
- 5. 上下方向 キーを押して「文字列の幅に合わせる」に移動してEnter キーを押します。表全体の各列の幅が最大の文字列に合わせて調整されます。
【ワンポイント】 この操作は列を選択する必要はありません。
(注2) 列幅を自動調整すると、表の横幅も自動的に調整されます。また、「表のプロパティ」の「表」タブからの幅の変更ができなくなります。
(注3) 列幅の自動調整を行うと「表のプロパティ」の「列」タブからの列幅の変更ができなくなります。
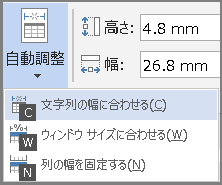
手動での列幅の設定
列幅の自動調整を行うと、「表のプロパティ」の「列」タブの「幅を指定する」のチェック ボックスのチェックが外れ、ここでは幅の指定ができなくなります。
こうした状態で列幅を手動で変更する場合は「レイアウト」タブを使用します。
ここではサンプルデータの「住所」の列幅を「105mm」に設定します。
- 1. 上下方向 キーを押して表内に移動し、Tab キーを押して「住所」の列に移動します。
(注) 「住所」の列であればどこでも構いません。
- 2. Alt キーを押してリボンに移動します。
- 3. 左右方向 キーを押して「レイアウト」タブに移動します。
- 4. Tab キーを押して「選択」のドロップダウン ボタンに移動してEnter キーを押します。「選択」のメニューが開きます。
* アクセスキー: Alt J L K
【ワンポイント】 上記の操作は、コンテキスト メニューの「選択」からも行えます。
- 5. 上下方向 キーを押して「列の選択」に移動してEnter キーを押します。「住所」の列が選択されます。
- 6. Alt キーを押してリボンに移動します。
- 7. 左右方向 キーを押して「レイアウト」タブに移動します。
- 8. Tab キーを押して「列の幅の設定」のエディット ボックスに移動します。ここには「101.9mm」と表示されています。
* アクセスキー: Alt J L W
- 9. 『105』と入力してEnter キーを押します。列幅が変更されます。

行高の自動調整
行高はフォントサイズにより自動調整することができます。
ただし、行高の自動調整を行うためには「表のプロパティ」の「行」タブで「高さを指定する」のチェックをはずしておく必要があります。
ここではサンプルデータの「氏名」から「住所」までの見出しのフォントサイズを「12ポイント」に設定した上で、行の高さを自動調整します。
- 1. 表の左上のセル「氏名」に移動します。この行の高さは「4.8mm」に設定されています。
- 2. Alt キーを押してリボンに移動します。
- 3. 左右方向 キーを押して「レイアウト」タブに移動します。
- 4. Tab キーを押して「プロパティ」のボタンに移動してEnter キーを押します。「プロパティ」のダイアログ ボックスが開き「表」タブが選択されています。
* アクセスキー: Alt J L O
- 5. Ctrl + Tab キーを押して「行」タブに切り替えます。
- 6. Tab キーを押して「高さを指定する」のチェック ボックスに移動し、Space キーを押してチェックを外します。
- 7. Tab キーを押して「OK」ボタンに移動してEnter キーを押します。
- 8. Shift + 右方向 キーを押して「氏名」から「住所」までのセルを範囲選択します。
- 9. フォントサイズを「12ポイント」に設定します。
(注) フォントサイズの変更方法については「フォントの設定」を参照してください。
- 10. フォントサイズを変更すると、行高がそれに合わせて自動調整されます。ここでは「5.6mm」に設定されます。
手動での行高の設定
行高の自動調整を行うと、「表のプロパティ」の「行」タブでは高さの指定ができなくなります。
こうした状態で行高を手動で変更する場合は「レイアウト」タブを使用します。
ここではサンプルデータの「住所録」の1行目の「氏名」から「住所」までの行の高さを「6.0mm」に設定します。
- 1. 表の1行目に移動します。
(注) 1行目であればどこでも構いません。
- 2. Alt キーを押してリボンに移動します。
- 3. 左右方向 キーを押して「レイアウト」タブに移動します。
- 4. Tab キーを押して「選択」のドロップダウン ボタンに移動してEnter キーを押します。「選択」のメニューが開きます。
* アクセスキー: Alt J L K
【ワンポイント】 上記の操作は、コンテキスト メニューの「選択」からも行えます。
- 5. 上下方向 キーを押して「行の選択」に移動してEnter キーを押します。1行目が選択されます。
- 6. Alt キーを押してリボンに移動します。
- 7. 左右方向 キーを押して「レイアウト」タブに移動します。
- 8. Tab キーを押して「行の高さの設定」のエディット ボックスに移動します。ここには「5.6mm」と表示されています。
* アクセスキー: Alt J L H
- 9. 『6.0』と入力してEnter キーを押します。行高が変更されます。
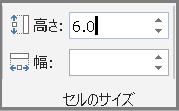
操作の結果はサンプルデータhyounohaiti_kk.docx「表の配置・サイズ変更(結果).docx」をご覧ください。