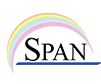ユーザー アカウント制御への対応
ユーザー アカウント制御(UAC)は、Windows Vistaで導入されたシステムで、ハッカーや悪意のあるソフトウェアからパソコンを守るためのものです。
あるプログラムがパソコンに対して大きな変更を行おうとすると、UACが通知を行い、許可を求めます。
ただ、Windows Vistaではこの通知が頻繁に出ることから煩わしく感じることもあったようです。
それがWindows 7になって、同意が必要なプログラムやタスクの数が少なくなりました。
また、パソコンの管理者権限があれば「コントロール パネル」でUACの通知設定ができるようになりました。
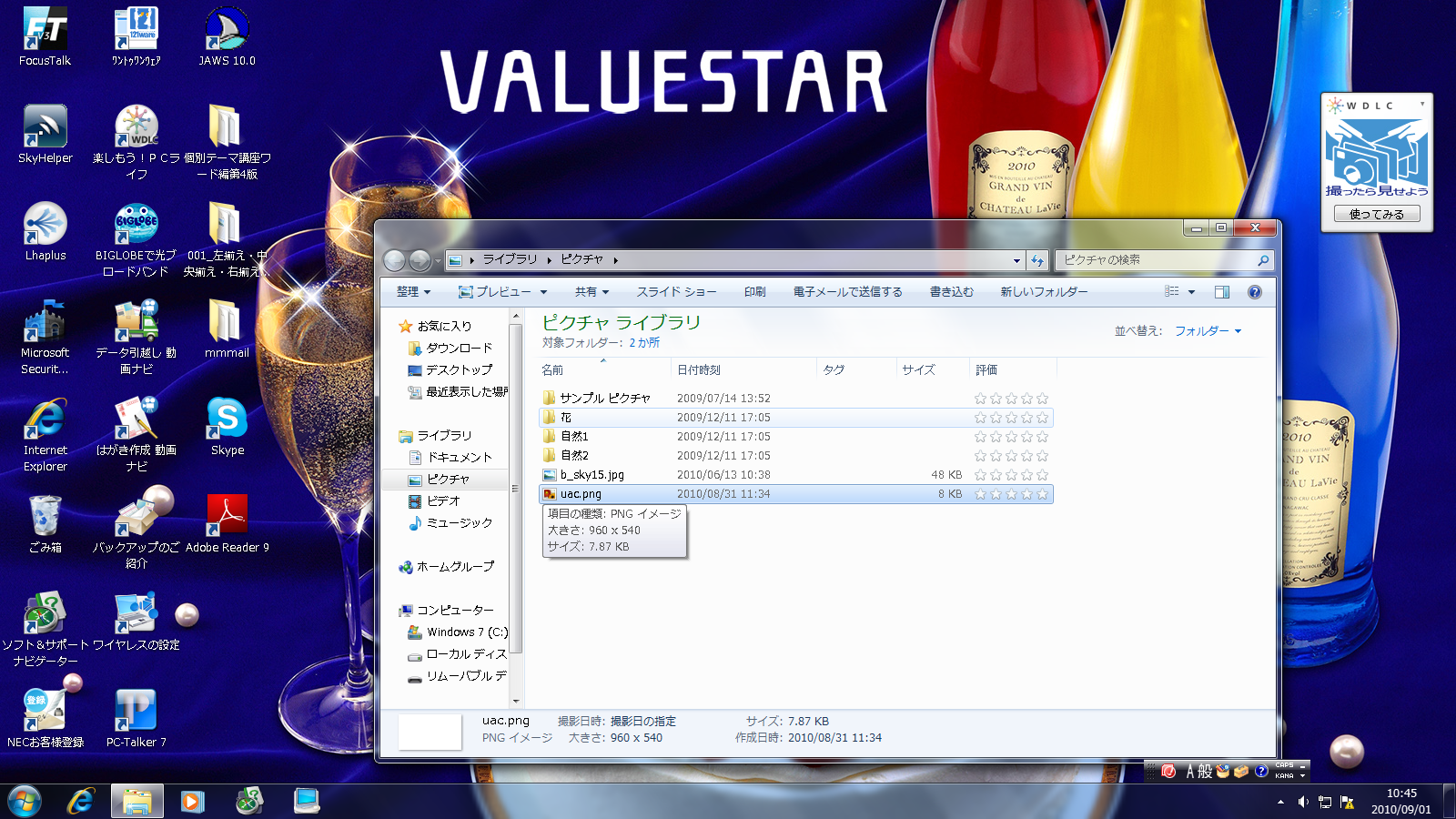
ユーザー アカウント制御の通知画面が表示された場合の対処法は以下の通りです。
- 実行を許可する場合は、Tab キーを押して「はい」または「続行」に移動してEnter キーを押します。
- 許可しない場合は、そのままEnter キーを押します。実行がキャンセルされます。
- 通知レベルを変更する場合は、Tab キーを押して「これらの通知を表示するタイミングを変更する」に移動してEnter キーを押します。ユーザー アカウント制御設定のダイアログ ボックスが開きます。
- 「Tab キーを押して「通知レベル」のスライダーに移動し、上下方向 キーでレベルを選択します。
- 「OK」ボタンを押します。再度「ユーザー アカウント制御」の画面が表示されるので、Tab キーを押して「はい」に移動してEnter キーを押します。通知レベルが変更されます。
(注) 通知レベルは100%、67%、34%、0%の4段階になっています。
【ワンポイント】 ユーザー アカウント制御の画面が表示されると「ポーン」という音がします。またその際、スクリーンリーダーの音声が停止することがありますが「ユーザー アカウント制御」のメッセージが聞こえるまでそのままで待ちます。
ただ、メッセージが出るまでに5~10秒程度かかることがあります。
またコントロール パネルで通知レベルを設定する手順は以下の通りです。
- Windows + X キーを押します。「クイックリンク」メニューが開きます。
- 上下方向 キーを押して「コントロール パネル」に移動してEnter キーを押します。コントロール パネルが開きます。
- Tab キーを押して「ユーザー アカウント」に移動してEnter キーを押します。ユーザー アカウントの設定ダイアログ ボックスが開きます。
- Tab キーを押して「ユーザー アカウント制御設定の変更」に移動してEnter キーを押します。ユーザー アカウント制御設定変更のダイアログ ボックスが開きます。
- 「Tab キーを押して「通知レベル」のスライダーに移動し、上下方向 キーでレベルを選択します。
- 「OK」ボタンを押します。再度「ユーザー アカウント制御」の画面が表示されるので、Tab キーを押して「はい」に移動してEnter キーを押します。通知レベルが変更されます。
- 「ユーザー アカウント」のダイアログ ボックスに戻るのでAlt + F4 キーを押してダイアログ ボックスを閉じます。