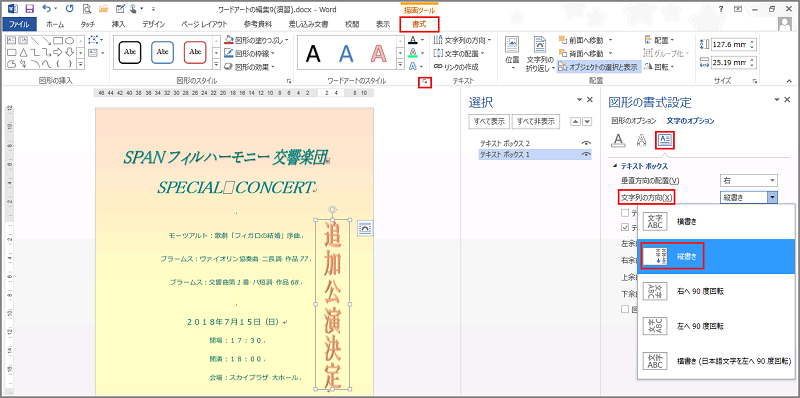ワードアートは、文字の装飾効果です。この装飾効果は、次の3つの大きな項目から構成されています。
「文字の塗りつぶし」: 単色、グラデーション、図、またはテクスチャーで文字を塗りつぶします。
「文字の輪郭」: 色、幅、線のスタイルを選んで、テキストのアウトラインを調整します。
「効果」: 影、光彩、反射などの視覚効果を文字に適用します。文字の表現を飛躍的に向上させることができます。
この3つの項目は、リボンの「書式」タブの「ワードアートのスタイル」に配置されています。
ワードアートは、挿入後に文字列を編集したり、「文字の塗りつぶしの色」「文字の輪郭の色」「文字の効果」を編集することができます。ワードアートの編集には、ワードアートのテキストボックスを選択する必要があります。挿入直後のワードアートは選択されている状態なので、そのまま編集操作に入ることができます。
ワードアートが設定された文字列を編集する
サンプルデータwordartedit1_es.docx「ワードアートの編集1(演習).docx」を開きます。
ここでは、ワードアートが設定された文字列「特別公演決定」を「追加公演決定」に変更します。
- 1. Alt キーを押してリボンに移動します。
- 2. 左右方向 キーを押して「ホーム」タブに移動します。
- 3. Tab キーを押して「選択」のドロップダウン ボタンに移動してEnter キーを押します。「選択」のドロップダウン メニューが開きます。
* アクセスキー: Alt H S L
- 4. 上下方向 キーを押して「オブジェクトの選択と表示」に移動してEnter キーを押します。文書ウィンドウの右側に「選択」の作業ウィンドウが開きます。
【ワンポイント1】 「選択」の作業ウィンドウは、1度開くと固定表示になります。作業ウィンドウがすでに開いている場合は、F6 キーを押して「選択」の作業ウィンドウに切り替えます。PC-Talkerの場合は、F6 キーを押すと拡大機能が働くため、F6 キーではウィンドウは切り替わりません。Alt キーを押してからCtrl + Tab キーを押して作業ウィンドウに切り替えます。
(注) 「選択」の作業ウィンドウがすでに開いている場合、「オブジェクトの選択と表示」に移動してEnter キーを押すと、「選択」の作業ウィンドウは閉じます。
- 5. Tab キーを押して「テキストボックス 2」に移動します。
- 6. 上下方向 キーを押して「テキストボックス 1」に移動してEnter キーを押します。文書内の「特別公演決定」のワードアートのテキストボックスが選択された状態になります。
- 7. アプリケーション キーを押してコンテキスト メニューを開きます。
- 8. 上下方向 キーを押して「●テキストの編集」に移動してEnter キーを押します。ワードアートのテキストボックスが編集状態になります。
- 9. すでに入力されている「特別公演決定」を削除し、『追加公演決定』と入力します。
- 10. Esc キーを 2 回押してワードアートのテキストボックスの選択状態を解除します。
操作の結果はサンプルデータwordartedit1_kk.docx「ワードアートの編集1(結果).docx」をご覧ください。
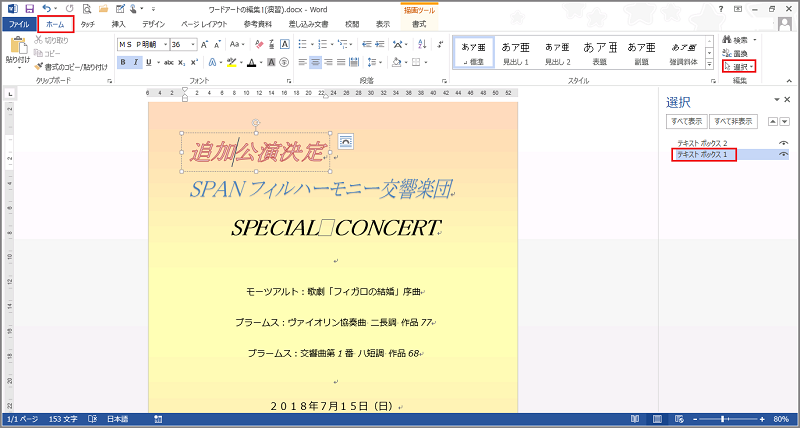
ワードアートのフォントサイズを変更する
ワードアートのフォントサイズは、初期状態では36ポイントに設定されています。フォントサイズを変更すると、ワードアートの枠も連動して自動調整されます。
サンプルデータwordartedit2_es.docx「ワードアートの編集2(演習).docx」を開きます。
ここでは、ワードアートが設定された文字列「追加公演決定」のフォントサイズを「36」から「48」に変更します。
「選択」の作業ウィンドウはすでに開いているものとします。
- 1. F6 キーを押して「選択」の作業ウィンドウに移動します。
【ワンポイント1】 PC-Talkerの場合は、F6 キーを押すと拡大機能が働くため、F6 キーではウィンドウは切り替わりません。Alt キーを押してからCtrl + Tab キーを押して作業ウィンドウに切り替えます。
- 2. Tab キーを押して「テキストボックス 2」に移動します。
- 3. 上下方向 キーを押して「テキストボックス 1」に移動してEnter キーを押します。文書内の「追加公演決定」のワードアートのテキストボックスが選択された状態になります。
- 4. Alt キーを押してリボンに移動します。
- 5. 左右方向 キーを押して「ホーム」タブに移動します。
- 6. Tab キーを押して「フォントサイズ」のドロップダウン ボタンに移動します。
* アクセスキー: Alt H F S
- 7. 下方向 キーを押してドロップダウン メニューを開きます。
- 8. 上下方向 キーを押して「48」に移動してEnter キーを押します。「追加公演決定」のフォントサイズが「36」から「48」に変更されます。
- 9. Esc キーを押してワードアートのテキストボックスの選択状態を解除します。
操作の結果はサンプルデータwordartedit2_kk.docx「ワードアートの編集2(結果).docx」をご覧ください。
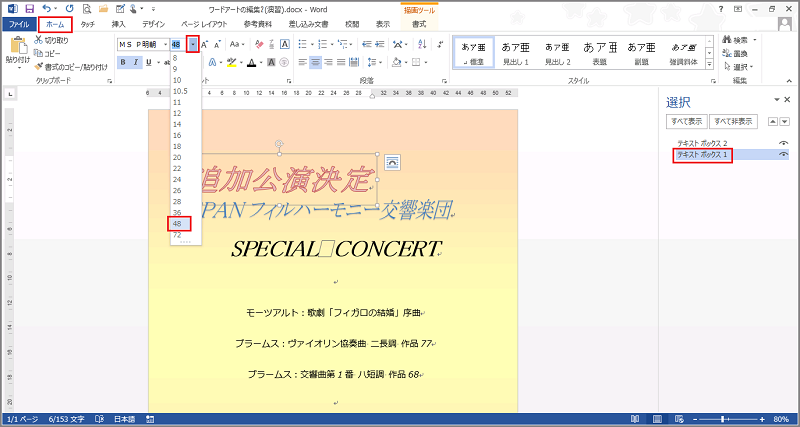
ワードアートの書式設定
ワードアートを挿入するとリボンに「書式」タブが追加表示されます。「書式」タブには、文字の塗りつぶしの色や輪郭の色、輪郭の線の太さや線種などのさまざまなコマンドが用意されています。
また、ワードアートの書式設定をまとめて指定するには、「図形の書式設定」の作業ウィンドウを利用するのが便利です。
ワードアートの文字の塗りつぶしの色を変更する
サンプルデータwordartedit3_es.docx「ワードアートの編集3(演習).docx」を開きます。
ここでは、「書式」タブの「文字の塗りつぶし」を利用して、ワードアートが設定された文字列「追加公演決定」の文字の塗りつぶしの色を「青」に変更します。
「選択」の作業ウィンドウはすでに開いているものとします。
- 1. F6 キーを押して「選択」の作業ウィンドウに移動します。
【ワンポイント1】 PC-Talkerの場合は、F6 キーを押すと拡大機能が働くため、F6 キーではウィンドウは切り替わりません。Alt キーを押してからCtrl + Tab キーを押して作業ウィンドウに切り替えます。
- 2. Tab キーを押して「テキストボックス 2」に移動します。
- 3. 上下方向 キーを押して「テキストボックス 1」に移動してEnter キーを押します。文書内の「追加公演決定」のワードアートのテキストボックスが選択された状態になります。
- 4. Alt キーを押してリボンに移動します。
- 5. 左右方向 キーを押して「書式」タブに移動します。
- 6. Tab キーを押して「文字の塗りつぶし」ボタンに移動してEnter キーを押します。「テーマの色」のリストビューが開きます。
* アクセスキー: Alt J D T I
【ワンポイント2】 「テーマの色」のリストビューは、選択しているテーマに応じた色の一覧になっています。1行目には、テーマの基本色10色が並び、2行目以降には、これらを基本とした5段階の濃淡色が配置されています。2行目が一番淡く、6行目が一番濃くなっています。その下の7行目には、「標準の色」の10色が並んでいます。
- 7. 上方向 キーを押して「標準の色」に移動します。
- 8. 左右方向 キーを押して「青」に移動してEnter キーを押します。「追加公演決定」の文字の塗りつぶしの色が「青」に変更されます。
- 9. Esc キーを押してワードアートのテキストボックスの選択状態を解除します。
操作の結果はサンプルデータwordartedit3_kk.docx「ワードアートの編集3(結果).docx」をご覧ください。
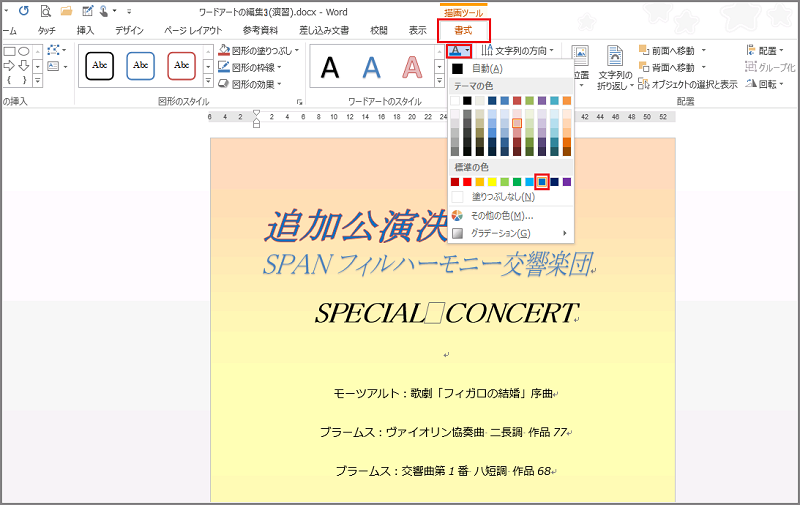
ワードアートの文字の輪郭の色と輪郭の線の太さを変更する
サンプルデータwordartedit4_es.docx「ワードアートの編集4(演習).docx」を開きます。
ここでは、「書式」タブの「文字の輪郭」を利用して、ワードアートが設定された文字列「追加公演決定」の文字の輪郭の色を「薄い緑」に、輪郭の線の太さを「1pt」に変更します。
「選択」の作業ウィンドウはすでに開いているものとします。
- 1. F6 キーを押して「選択」の作業ウィンドウに移動します。
【ワンポイント1】 PC-Talkerの場合は、F6 キーを押すと拡大機能が働くため、F6 キーではウィンドウは切り替わりません。Alt キーを押してからCtrl + Tab キーを押して作業ウィンドウに切り替えます。
- 2. Tab キーを押して「テキストボックス 2」に移動します。
- 3. 上下方向 キーを押して「テキストボックス 1」に移動してEnter キーを押します。文書内の「追加公演決定」のワードアートのテキストボックスが選択された状態になります。
- 4. Alt キーを押してリボンに移動します。
- 5. 左右方向 キーを押して「書式」タブに移動します。
- 6. Tab キーを押して「文字の輪郭」ボタンに移動してEnter キーを押します。「テーマの色」のリストビューが開きます。
* アクセスキー: Alt J D T O
- 7. 上方向 キーを押して「標準の色」に移動します。
- 8. 左右方向 キーを押して「薄い緑」に移動してEnter キーを押します。「追加公演決定」の文字の輪郭の色が「薄い緑」に変更されます。
- 9. Alt キーを押してリボンに移動します。
- 10. 左右方向 キーを押して「書式」タブに移動します。
- 11. Tab キーを押して「文字の輪郭」ボタンに移動してEnter キーを押します。「テーマの色」のリストビューが開きます。
* アクセスキー: Alt J D T O
- 12. 上下方向 キーを押して「太さ」に移動してEnter キーを押します。輪郭の線の太さの一覧が開きます。
- 13. 上下方向 キーを押して「1pt」に移動してEnter キーを押します。「追加公演決定」の文字の輪郭の太さが「1pt」に変更されます。
- 14. Esc キーを押してワードアートのテキストボックスの選択状態を解除します。
操作の結果はサンプルデータwordartedit4_kk.docx「ワードアートの編集4(結果).docx」をご覧ください。
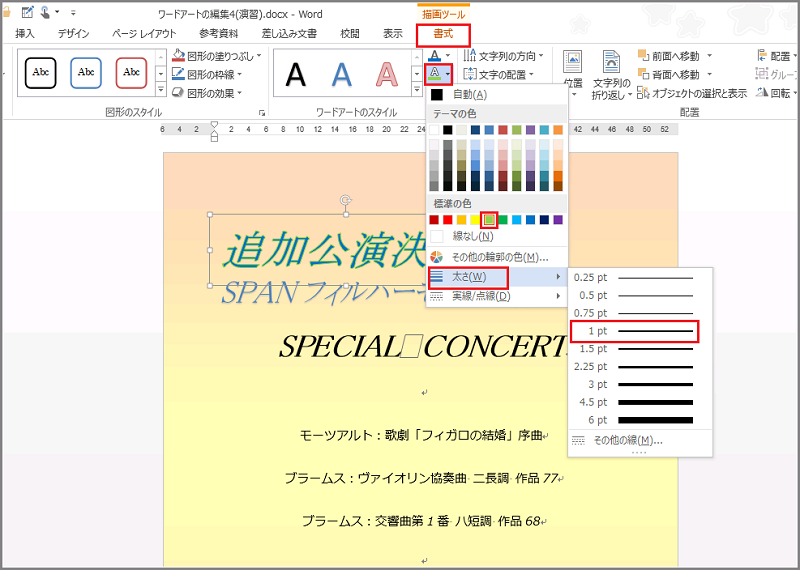
「ワードアートのスタイル」ギャラリーから書式を設定する
「ワードアートのスタイル」ギャラリーは、新規にワードアートを挿入するときに利用する「ワードアート」のグリッドドロップダウン メニューと同じ内容が表示されます。テーマに合わせたデザイン性の高い書式の組み合わせが用意されているので、ここから簡単に変更することができます。
サンプルデータwordartedit5_es.docx「ワードアートの編集5(演習).docx」を開きます。
ここでは、「書式」タブの「ワードアートのスタイル」ギャラリーを利用して、ワードアートが設定された文字列「SPANフィルハーモニー交響楽団」に「塗りつぶし-オリーブ、アクセント 3、面取り(シャープ)」のスタイルを設定します。
「選択」の作業ウィンドウはすでに開いているものとします。
- 1. F6 キーを押して「選択」の作業ウィンドウに移動します。
【ワンポイント1】 PC-Talkerの場合は、F6 キーを押すと拡大機能が働くため、F6 キーではウィンドウは切り替わりません。Alt キーを押してからCtrl + Tab キーを押して作業ウィンドウに切り替えます。
- 2. Tab キーを押して「テキストボックス 2」に移動してEnter キーを押します。文書内の「SPANフィルハーモニー交響楽団」のワードアートのテキストボックスが選択された状態になります。
- 3. Alt キーを押してリボンに移動します。
- 4. 左右方向 キーを押して「書式」タブに移動します。
- 5. Tab キーを押して「ワードアートのスタイル」の「その他」に移動してEnter キーを押します。「ワードアートのスタイル」ギャラリーが開きます。
* アクセスキー: Alt J D Q
【ワンポイント2】 「ワードアートのスタイル」ギャラリーは、横5列、縦3行のパレット状のメニューです。ここには、選択しているテーマにあった書式の組み合わせが用意されています。
- 6. Tab キーを押して「塗りつぶし-オリーブ、アクセント 3、面取り(シャープ)」に移動してEnter キーを押します。「SPANフィルハーモニー交響楽団」の文字列に「塗りつぶし-オリーブ、アクセント 3、面取り(シャープ)」のスタイルが設定されます。
- 7. Esc キーを押してワードアートのテキストボックスの選択を解除します。
操作の結果はサンプルデータwordartedit5_kk.docx「ワードアートの編集5(結果).docx」をご覧ください。
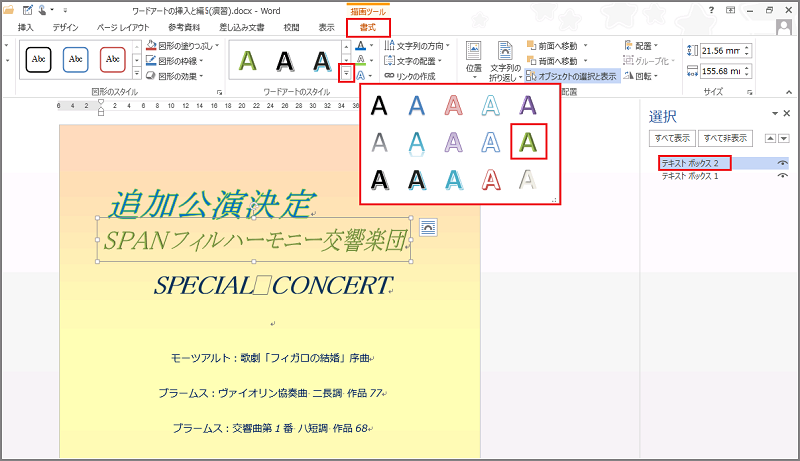
「図形の書式設定」の作業ウィンドウから書式をまとめて設定する
サンプルデータwordartedit6_es.docx「ワードアートの編集6(演習).docx」を開きます。
ここでは、「図形の書式設定」の作業ウィンドウを利用して、ワードアートが設定された文字列「追加公演決定」の文字の塗りつぶしの色を「オレンジ、アクセント6」に、文字の輪郭の色を「青」に変更します。
「選択」の作業ウィンドウはすでに開いているものとします。
- 1. F6 キーを押して「選択」の作業ウィンドウに移動します。
【ワンポイント1】 PC-Talkerの場合は、F6 キーを押すと拡大機能が働くため、F6 キーではウィンドウは切り替わりません。Alt キーを押してからCtrl + Tab キーを押して作業ウィンドウに切り替えます。
- 2. Tab キーを押して「テキストボックス 2」に移動します。
- 3. 上下方向 キーを押して「テキストボックス 1」に移動してEnter キーを押します。文書内の「追加公演決定」のワードアートのテキストボックスが選択された状態になります。
- 4. Alt キーを押してリボンに移動します。
- 5. 左右方向 キーを押して「書式」タブに移動します。
- 6. Tab キーを押して「文字の効果設定」ボタンに移動してEnter キーを押します。文書ウィンドウの右側に「図形の書式設定」の作業ウィンドウが開き、「文字のオプション」の「文字の効果」の「影」が選択されています。
* アクセスキー: Alt J D G
(注1) 「図形の書式設定」の作業ウィンドウは、「選択」の作業ウィンドウの右側に表示されます。作業ウィンドウが表示されるごとに、文書ウィンドウのスペースは、左に狭くなっていきます。F6 キー、またはAlt キーを押してからCtrl + Tab キーを押して各作業ウィンドウに切り替えることができます。
【ワンポイント2】 「図形の書式設定」の作業ウィンドウは、1度開くと固定表示になります。作業ウィンドウがすでに開いている場合は、上記手順で「文字の効果設定」ボタンに移動してEnter キーを押した後、F6 キーを押して「図形の書式設定」の作業ウィンドウに切り替えます。PC-Talkerの場合は、F6 キーを押すと拡大機能が働くため、F6 キーではウィンドウは切り替わりません。Alt キーを押してからCtrl + Tab キーを押して作業ウィンドウに切り替えます。
- 7. Shift + Tab キーを 1 回押して「文字の効果」に移動します。
- 8. 左右方向 キーを押して「文字の塗りつぶしと輪郭」に移動します。
- 9. Tab キーを 1 回押して「文字の塗りつぶし」に移動してEnter キーを押します。「文字の塗りつぶし」のメニューが展開します。
(注2) 「文字の塗りつぶしと輪郭」には、「文字の塗りつぶし」と「文字の輪郭」の2つの項目があります。この項目は、展開したり折りたたまれたりする見出し形式になっています。使用したい項目が折りたたまれている場合は、Enter キーを押して展開してください。
- 10. Tab キーを押して「塗りつぶしの色」に移動してEnter キーを押します。「塗りつぶしの色」の色パレットの一覧が開きます。
- 11. 左右方向 キーを押して「オレンジ、アクセント6」に移動してEnter キーを押します。「追加公演決定」の文字の塗りつぶしの色が「オレンジ、アクセント6」に変更されます。
- 12. Tab キーを押して「文字の輪郭」に移動してEnter キーを押します。「文字の輪郭」のメニューが展開します。
- 13. Tab キーを押して「輪郭の色」に移動してEnter キーを押します。「輪郭の色」の色パレットの一覧が開きます。
- 14. 上方向 キーを押して「標準の色」に移動します。
- 15. 左右方向 キーを押して「青」に移動してEnter キーを押します。「追加公演決定」の文字の輪郭の色が「青」に変更されます。
- 16. Esc キーを 2 回押してワードアートのテキストボックスの選択状態を解除します。
操作の結果はサンプルデータwordartedit6_kk.docx「ワードアートの編集6(結果).docx」をご覧ください。
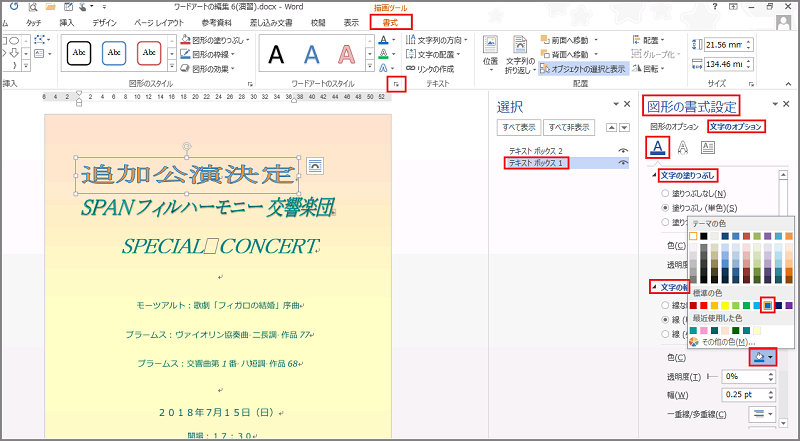
ワードアートの移動
挿入したワードアートは移動することができます。移動の際には、「文字の折り返し」設定に注意してください。新規にワードアートを挿入した場合は、「前面」に設定されます。これは、文書内の文字列の配置に影響を与えることなく、文字列の前面に重なって配置されます。
一方、文書内の文字列をワードアートに変換した場合の「文字の折り返し」は「四角」に設定されます。これは、ワードアートのテキストボックスの周囲に四角く余白が作られ、文書内の文字列はワードアートのテキストボックスの余白に沿って四角く囲んで配置されます。
「書式」タブの「配置」グループには、ワードアートの配置に関するメニューが用意されています。また、「レイアウト」のダイアログ ボックスの「位置」タブでは、ワードアートの位置を数値で指定することができます。
ここでは、「書式」タブの「配置」のドロップダウン メニューを利用する方法と「レイアウト」のダイアログ ボックスを利用する方法について説明します。
「選択」の作業ウィンドウはすでに開いているものとします。
(1) 「書式」タブの「配置」のドロップダウン メニューを利用する
サンプルデータwordartedit7_es.docx「ワードアートの編集7(演習).docx」を開きます。
ここでは、あらかじめ挿入されている「追加公演決定」のワードアートのテキストボックスを「右揃え」に設定します。「追加公演決定」のワードアートの「文字の折り返し」は「前面」です。
- 1. F6 キーを押して「選択」の作業ウィンドウに移動します。
【ワンポイント1】 PC-Talkerの場合は、F6 キーを押すと拡大機能が働くため、F6 キーではウィンドウは切り替わりません。Alt キーを押してからCtrl + Tab キーを押して作業ウィンドウに切り替えます。
- 2. Tab キーを押して「テキストボックス 2」に移動します。
- 3. 上下方向 キーを押して「テキストボックス 1」に移動してEnter キーを押します。文書内の「追加公演決定」のワードアートのテキストボックスが選択された状態になります。
- 4. Alt キーを押してリボンに移動します。
- 5. 左右方向 キーを押して「書式」タブに移動します。
- 6. Tab キーを押して「配置」に移動してEnter キーを押します。「配置」のドロップダウン メニューが開きます。
* アクセスキー: Alt J D A A
- 7. 上下方向 キーを押して「右揃え」に移動してEnter キーを押します。「追加公演決定」のワードアートのテキストボックスが「右揃え」になります。
- 8. Esc キーを押してワードアートのテキストボックスの選択を解除します。
操作の結果はサンプルデータwordartedit7_kk.docx「ワードアートの編集7(結果).docx」をご覧ください。
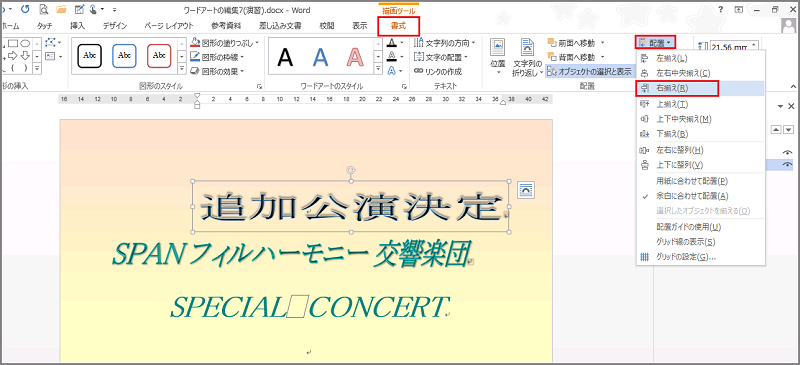
(2) 「レイアウト」のダイアログ ボックスを利用する
サンプルデータwordartedit8_es.docx「ワードアートの編集8(演習).docx」を開きます。
ここでは、あらかじめ挿入されている「追加公演決定」のワードアートのテキストボックスを上余白から90mmの位置に移動します。
- 1. F6 キーを押して「選択」の作業ウィンドウに移動します。
【ワンポイント1】 PC-Talkerの場合は、F6 キーを押すと拡大機能が働くため、F6 キーではウィンドウは切り替わりません。Alt キーを押してからCtrl + Tab キーを押して作業ウィンドウに切り替えます。
- 2. Tab キーを押して「テキストボックス 2」に移動します。
- 3. 上下方向 キーを押して「テキストボックス 1」に移動してEnter キーを押します。文書内の「追加公演決定」のワードアートのテキストボックスが選択された状態になります。
- 4. アプリケーション キーを押してコンテキスト メニューを開きます。
- 5. 上下方向 キーを押して「その他のレイアウト オプション」に移動してEnter キーを押します。「レイアウト」のダイアログ ボックスが開き「位置」タブが選択されています。
- 6. Tab キーを押して「垂直方向」の「配置」のラジオ ボタンに移動します。
(注1) 「垂直方向」には、「配置」「下方向の距離」「相対位置」の3つのラジオ ボタンがあります。前回利用した状況によって、最初に選択されるラジオ ボタンは変化します。
- 7. 上下方向 キーを押して「下方向の距離」に移動します。
- 8. Tab キーを押して「基準」のエディット ボックスに移動します。
- 9. 下方向 キーを押して「基準」のエディット ボックスを開きます。
- 10. 上下方向 キーを押して「上余白」に移動してEnter キーを押します。
- 11. Shift + Tab キーを 1 回押して「下方向の距離」のエディット ボックスに移動します。
- 12. 『90』と入力します。
- 13. Tab キーを押して「OK」ボタンに移動してEnter キーを押します。「追加公演決定」のワードアートのテキストボックスが上余白から90mmの位置に移動します。
- 14. Esc キーを押してワードアートのテキストボックスの選択を解除します。
操作の結果はサンプルデータwordartedit8_kk.docx「ワードアートの編集8(結果).docx」をご覧ください。
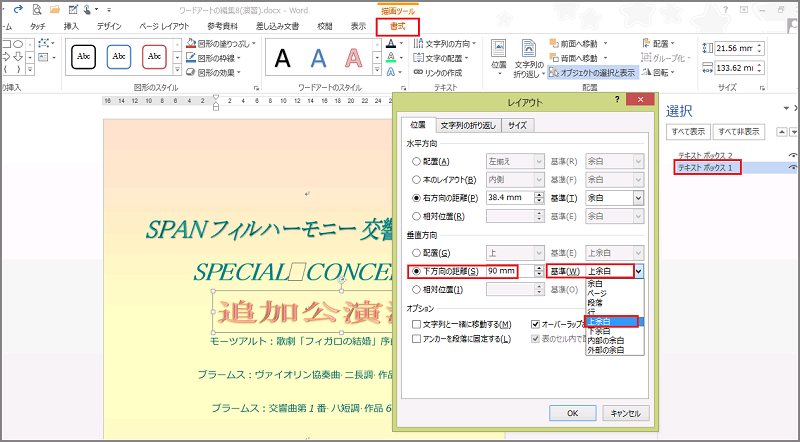
ワードアートを縦書きに変更する
サンプルデータwordartedit9_es.docx「ワードアートの編集9(演習).docx」を開きます。
ここでは、あらかじめ挿入されている「追加公演決定」のワードアートのテキストボックスの文字列の方向を「縦書き」に変更します。
- 1. F6 キーを押して「選択」の作業ウィンドウに移動します。
【ワンポイント1】 PC-Talkerの場合は、F6 キーを押すと拡大機能が働くため、F6 キーではウィンドウは切り替わりません。Alt キーを押してからCtrl + Tab キーを押して作業ウィンドウに切り替えます。
- 2. Tab キーを押して「テキストボックス 2」に移動します。
- 3. 上下方向 キーを押して「テキストボックス 1」に移動してEnter キーを押します。文書内の「追加公演決定」のワードアートのテキストボックスが選択された状態になります。
- 4. Alt キーを押してリボンに移動します。
- 5. 左右方向 キーを押して「書式」タブに移動します。
- 6. Tab キーを押して「文字の効果設定」ボタンに移動してEnter キーを押します。文書ウィンドウの右側に「図形の書式設定」の作業ウィンドウが開き「文字のオプション」の「文字の効果」の「影」が選択されています。
* アクセスキー: Alt J D G
(注1) 「図形の書式設定」の作業ウィンドウは、「選択」の作業ウィンドウの右側に表示されます。作業ウィンドウが表示されるごとに、文書ウィンドウのスペースは、左に狭くなっていきます。F6 キー、またはAlt キーを押してからCtrl + Tab キーを押して各作業ウィンドウに切り替えることができます。
【ワンポイント2】 「図形の書式設定」の作業ウィンドウは、1度開くと固定表示になります。作業ウィンドウがすでに開いている場合は、上記手順で「文字の効果設定」ボタンに移動してEnter キーを押した後、F6 キーを押して「図形の書式設定」の作業ウィンドウに切り替えます。PC-Talkerの場合は、F6 キーを押すと拡大機能が働くため、F6 キーではウィンドウは切り替わりません。Alt キーを押してからCtrl + Tab キーを押して作業ウィンドウに切り替えます。
- 7. Shift + Tab キーを 1 回押して「文字の効果」に移動します。
- 8. 左右方向 キーを押して「レイアウトとプロパティ」に移動します。
- 9. Tab キーを押して「文字列の方向」のエディット ボックスに移動します。
(注2) 「レイアウトとプロパティ」には、「テキストボックス」の項目があります。この項目は、展開したり折りたたまれたりする見出し形式になっています。「テキストボックス」が折りたたまれている場合は、Enter キーを押して展開してください。
- 10. 下方向 キーを押して「文字列の方向」のエディット ボックスのメニューを開きます。
- 11. 上下方向 キーを押して「縦書き」に移動してEnter キーを押します。「追加公演決定」のワードアートのテキストボックスの文字列の方向が縦書きに変更されます。
- 12. Esc キーを押してワードアートのテキストボックスの選択を解除します。
操作の結果はサンプルデータwordartedit9_kk.docx「ワードアートの編集9(結果).docx」をご覧ください。