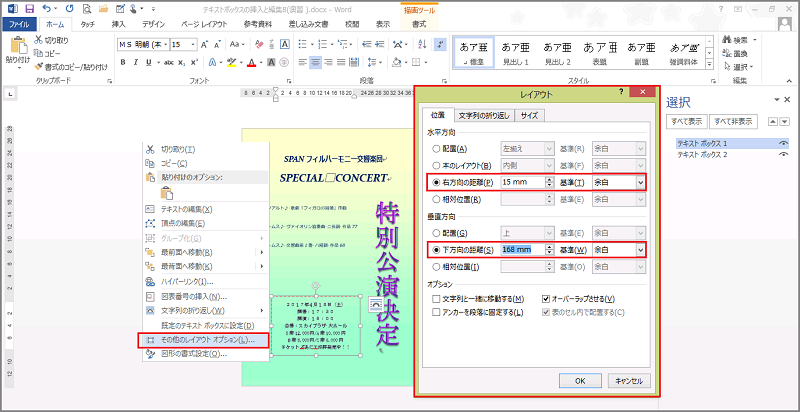Wordの文書には、テキストボックスを挿入することができます。テキストボックスは、文書の好きな場所に文字を配置することができる枠型のオブジェクトです。
テキストボックスには、横書きと縦書きの2種類があります。広告や雑誌、パンフレットなど自由なレイアウトの文書を作成する場合や、文書内に縦書きと横書きを混在させたい場合などに便利です。
テキストボックス内の文字列は、文書内と同様に書式を設定することができます。また、あらかじめさまざまな書式が組み合わされている「組み込み」ギャラリーを利用すれば、デザイン性の高いテキストボックスを簡単に挿入することができます。
テキストボックスは図形などのオブジェクトと同様に、挿入後にサイズを変更したり、移動することができます。
【ワンポイント】 テキストボックスは、挿入方法によって「文字の折り返し」設定が変わります。「組み込み」ギャラリーを利用した場合は「四角」に設定されます。「テキストボックスの描画」から挿入した場合は「前面」に設定されます。
「組み込み」ギャラリーからテキストボックスを挿入する
もっとも標準的な横書きの「シンプル-テキストボックス」を挿入します。
「シンプル-テキストボックス」は、フォント「MS明朝」「12ポイント」、塗りつぶし「白」、枠線「黒」「0.75pt」のシンプルなテキストボックスです。
サンプルデータtextbox1_es.docx「テキストボックスの挿入と編集1(演習).docx」を開きます。このサンプルデータには、架空のコンサートのチラシが作成されています。
ここでは、横書きのテキストボックスに『2017年4月15日(土)』『開場:17:30』『開演:18:00』の文章を入力する手順を説明します。
- 1. 下方向 キーを押して7行目に移動します。
- 2. Alt キーを押してリボンに移動します。
- 3. 左右方向 キーを押して「挿入」タブに移動します。
- 4. Tab キーを押して「テキストボックス」のドロップダウン ボタンに移動してEnter キーを押します。「テキストボックス」のドロップダウン メニューが開きます。
* アクセスキー: Alt N X
- 5. 「シンプル-テキストボックス」が選択されているので、そのままEnter キーを押します。文書内にテキストボックスが挿入され、編集状態になっています。
【ワンポイント】 「テキストボックス」のドロップダウン メニューには、横3列、 縦12行の表にさまざまなテキストボックスが表示されます。各テキストボックスは、Tab キーで選択することができます。
- 6. 『2017年4月15日(土)』と入力してEnter キーを押します。
- 7. 『開場:17:30』と入力してEnter キーを押します。
- 8. 『開演:18:00』と入力してEnter キーを押します。
- 9. Esc キーを押して文書ウィンドウに戻ります。
- 10. もう一度Esc キーを押してテキストボックスの選択を解除します。
操作の結果はサンプルデータtextbox1_kk.docx「テキストボックスの挿入と編集1(結果).docx」をご覧ください。
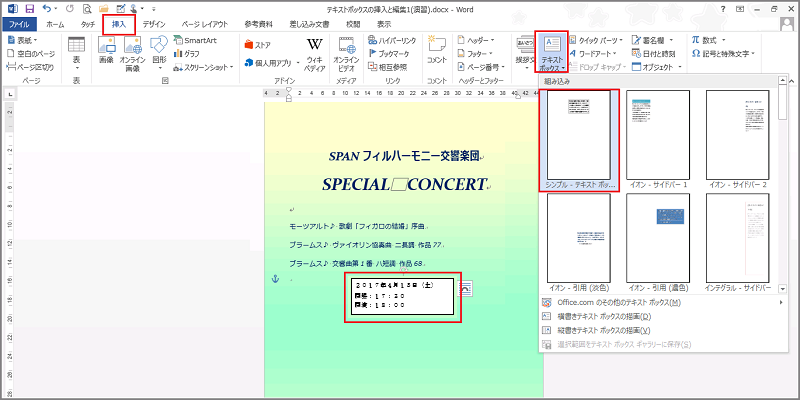
「テキストボックスの描画」からテキストボックスを挿入する
「縦書きテキストボックスの描画」から縦書きのテキストボックスを挿入します。
サンプルデータtextbox2_es.docx「テキストボックスの挿入と編集2(演習).docx」を開きます。このサンプルデータには、架空のコンサートのチラシが作成されています。
ここでは、縦書きのテキストボックスに『特別公演』の文字列を入力する手順を説明します。
- 1. 下方向 キーを押して7行目に移動します。
- 2. Alt キーを押してリボンに移動します。
- 3. 左右方向 キーを押して「挿入」タブに移動します。
- 4. Tab キーを押して「テキストボックス」のドロップダウン ボタンに移動してEnter キーを押します。「テキストボックス」のドロップダウン メニューが開きます。
* アクセスキー: Alt N X
- 5. 上方向 キーを押して「縦書きテキストボックスの描画」に移動します。
- 6. Ctrl + Space キーを押します。文書内にテキストボックスが挿入され、編集状態になっています。
- 7. 『特別公演』と入力します。
- 8. Esc キーを押して文書ウィンドウに戻ります。
- 9. もう一度Esc キーを押してテキストボックスの選択を解除します。
【ワンポイント】 あらかじめ入力してあるテキストボックスの文字列の方向を変更するには、テキストボックスを選択してから「書式」タブの「文字列の方向」のドロップダウン メニューから「横書き」や「縦書き」を選択してEnter キーを押します。
操作の結果はサンプルデータtextbox2_kk.docx「テキストボックスの挿入と編集2(結果).docx」をご覧ください。
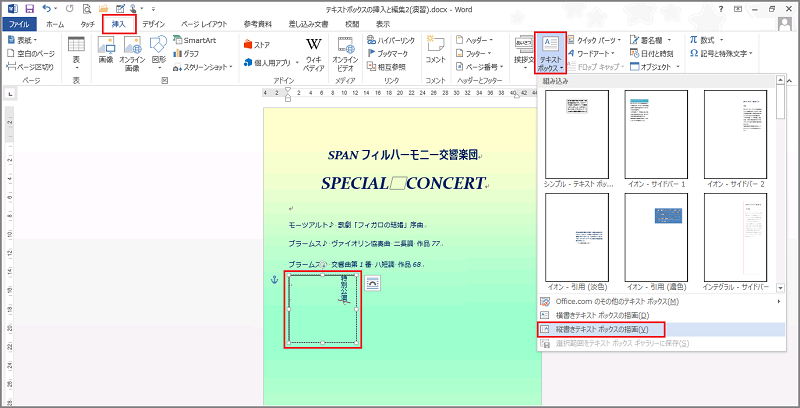
テキストボックスの書式設定
挿入されたテキストボックスには、塗りつぶしや枠線の色などの書式を設定することができます。「書式」タブの「図形のスタイル」グループでは、「図形の塗りつぶし」「図形の枠線」「図形の効果」を個別に設定することができます。また、「図形のスタイル」ギャラリーを利用すれば、あらかじめ用意されている書式の組み合わせの中から選択するだけで、簡単にデザイン性の高い書式を設定することができます。 テキストボックスの書式設定は、「図形の書式設定」の作業ウィンドウからまとめて設定することができます。「図形の書式設定」の作業ウィンドウの「図形のオプション」には、「塗りつぶしと線」「効果」「レイアウトとプロパティ」の3つの大きなメニューがあります。それぞれに細かいメニューが用意されているので、ここからさまざまな設定をまとめて指定することができます。 ここでは、「書式」タブの「図形のスタイル」ギャラリーを利用する方法と、「図形の書式設定」の作業ウィンドウを利用する方法を説明します。
(1) 「図形のスタイル」ギャラリーからテキストボックスの書式を設定する
テキストボックスの書式を設定するには、テキストボックスを選択する必要があります。挿入直後のテキストボックスは選択されている状態なので、そのまま書式設定の操作に入ることができます。 ここでは、あらかじめ挿入されている「シンプル-テキストボックス」に「パステル-赤、アクセント2」のスタイルを設定する手順を説明します。
サンプルデータtextbox3_es.docx「テキストボックスの挿入と編集3(演習).docx」を開きます。
- 1. Alt キーを押してリボンに移動します。
- 2. 左右方向 キーを押して「ホーム」タブに移動します。
- 3. Tab キーを押して「選択」のドロップダウン ボタンに移動してEnter キーを押します。「選択」のドロップダウン メニューが開きます。
* アクセスキー: Alt H S L
- 4. 上下方向 キーを押して「オブジェクトの選択と表示」に移動してEnter キーを押します。文書ウィンドウの右側に「選択」の作業ウィンドウが開きます。
【ワンポイント1】 「選択」の作業ウィンドウは、1度開くと固定表示になります。作業ウィンドウがすでに開いている場合は、F6 キーを押して「選択」の作業ウィンドウに切り替えます。PC-Talkerの場合は、F6 キーを押すと拡大機能が働くため、F6 キーではウィンドウは切り替わりません。Alt キーを押してからCtrl + Tab キーを押して作業ウィンドウに切り替えます。
(注) 「選択」の作業ウィンドウがすでに開いている場合、「オブジェクトの選択と表示」に移動してEnter キーを押すと、「選択」の作業ウィンドウは閉じます。
- 5. Tab キーを押して「テキストボックス 1」に移動してEnter キーを押します。文書内のテキストボックスが選択された状態になります。
- 6. Alt キーを押してリボンに移動します。
- 7. 左右方向 キーを押して「書式」タブに移動します。
- 8. Tab キーを押して「図形のスタイル」の「その他」に移動してEnter キーを押します。「図形のスタイル」のギャラリーが開きます。
* アクセスキー: Alt J D S S
【ワンポイント2】 「図形のスタイル」ギャラリーは、横7列、縦6行のパレット状のメニューです。ここには、選択しているテーマにあった書式の組み合わせが用意されています。
- 9. Tab キーを押して「パステル-赤、アクセント2」に移動してEnter キーを押します。テキストボックスに「パステル-赤、アクセント2」のスタイルが設定されます。
【ワンポイント3】 「パステル-赤、アクセント2」は、塗りつぶし「淡色の赤のグラデーション」、枠線「0.75pt、赤 アクセント2、実線」の図形のスタイルです。
- 10. Esc キーを押してテキストボックスの選択を解除します。
操作の結果はサンプルデータtextbox3_kk.docx「テキストボックスの挿入と編集3(結果).docx」をご覧ください。
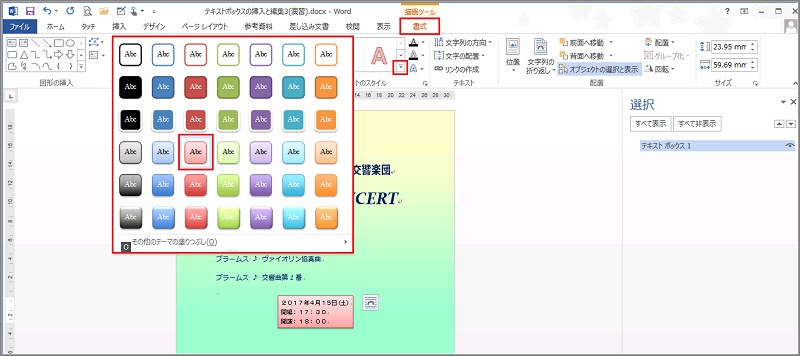
(2) 「図形の書式設定」の作業ウィンドウからテキストボックスの書式を設定する
サンプルデータtextbox4_es.docx「テキストボックスの挿入と編集4(演習).docx」を開きます。
ここでは、あらかじめ挿入されている「シンプル-テキストボックス」の塗りつぶしを「なし」に、枠線を「ベージュ、背景2、黒+基本色 50%」に設定する手順を説明します。
「選択」の作業ウィンドウはすでに開いているものとします。
- 1. F6 キーを押して「選択」の作業ウィンドウに移動します。
【ワンポイント1】 PC-Talkerの場合は、F6 キーを押すと拡大機能が働くため、F6 キーではウィンドウは切り替わりません。Alt キーを押してからCtrl + Tab キーを押して作業ウィンドウに切り替えます。
- 2. Tab キーを押して「テキストボックス 1」に移動してEnter キーを押します。文書内のテキストボックスが選択された状態になります。
- 3. Alt キーを押してリボンに移動します。
- 4. 左右方向 キーを押して「書式」タブに移動します。
- 5. Tab キーを押して「図形の書式設定」ボタンに移動してEnter キーを押します。文書ウィンドウの右側に「図形の書式設定」の作業ウィンドウが開き、「図形のオプション」の「塗りつぶしと線」の「塗りつぶし」が選択されています。
* アクセスキー: Alt J D O
(注1) 「図形の書式設定」の作業ウィンドウは、「選択」の作業ウィンドウの右側に表示されます。作業ウィンドウが表示されるごとに、文書ウィンドウのスペースは、左に狭くなっていきます。F6 キー、またはAlt キーを押してからCtrl + Tab キーを押して各作業ウィンドウに切り替えることができます。
【ワンポイント2】 「図形の書式設定」の作業ウィンドウは、1度開くと固定表示になります。作業ウィンドウがすでに開いている場合は、上記手順で「図形の書式設定」ボタンに移動してEnter キーを押した後、F6 キーを押して「図形の書式設定」の作業ウィンドウに切り替えます。PC-Talkerの場合は、F6 キーを押すと拡大機能が働くため、F6 キーではウィンドウは切り替わりません。Alt キーを押してからCtrl + Tab キーを押して作業ウィンドウに切り替えます。
- 6. Tab キーを押して「塗りつぶし(単色)」に移動します。
(注2) 「塗りつぶし(単色)」は、「塗りつぶし」の項目の展開メニューの中にあります。「塗りつぶし」が閉じている場合は、「塗りつぶし」でEnter キーを押して展開してからTab キーで「塗りつぶし(単色)」に移動してください。
- 7. 上方向 キーを押して「塗りつぶし(なし)」に移動します。テキストボックスの塗りつぶしが「なし」になります。
- 8. Tab キーを押して「輪郭の色」に移動してEnter キーを押します。「輪郭の色」の色パレットの一覧が開きます。
(注3) 「輪郭の色」は、「線」の項目の展開メニューの中にあります。「線」が閉じている場合は、「線」でEnter キーを押して展開してからTab キーで「輪郭の色」に移動してください。
【ワンポイント3】 色パレットは、横10色、縦7色の表になっています。「テーマの色」10色が横1列に並び、その下にテーマの色の濃淡色が薄い色から濃い色へ5段階で並んでいます。7行目には、「標準の色」10色が横1列に並んでいます。その下には、状況により「最近使用した色」が表示されることがあります。Tab キーを押して左上から順番に巡回することができます。
- 9. 右方向 キーを 2 回、下方向 キーを 3 回押して「ベージュ、背景2、黒+基本色 50%」に移動してEnter キーを押します。テキストボックスの枠線が「ベージュ、背景2、黒+基本色 50%」になります。
- 10. Esc キーを押して文書ウィンドウに戻ります。
- 11. もう一度Esc キーを押してテキストボックスの選択を解除します。
操作の結果はサンプルデータtextbox4_kk.docx「テキストボックスの挿入と編集4(結果).docx」をご覧ください。
【ワンポイント4】 塗りつぶしと枠線は、「書式」タブの「図形の塗りつぶし」と「図形の枠線」からも個別に設定することができます。
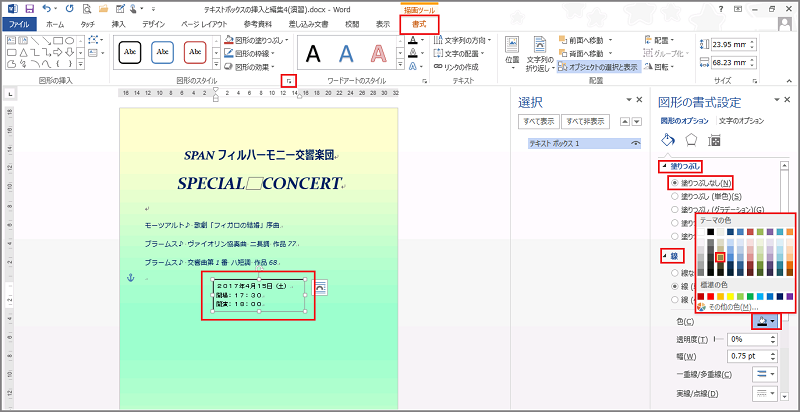
テキストボックス内の文字列の書式設定
テキストボックス内の文字列は、文書内の文字列と同様に「ホーム」タブからフォントの書式や段落の設定を個別に指定することができます。また、「書式」タブの「ワードアートのスタイル」グループでは、「文字の輪郭」や「文字の効果」などの細かいデザインを指定することができます。これらの設定は、「図形の書式設定」の作業ウィンドウからまとめて設定することができます。
「図形の書式設定」の作業ウィンドウの「文字のオプション」には、「文字の塗りつぶしと輪郭」「文字の効果」「レイアウトとプロパティ」の3つの大きなメニューがあります。それぞれに細かいメニューが用意されているので、ここからさまざまな設定をまとめて指定することができます。
テキストボックス内の文字列の書式を設定するには、テキストボックスを選択する必要があります。挿入直後のテキストボックスは選択されている状態なので、そのまま文字列の書式設定の操作に入ることができます。
ここでは、「図形の書式設定」の作業ウィンドウを利用して、あらかじめ挿入されているテキストボックス内の文字列の色と余白の設定の手順を説明します。
「選択」の作業ウィンドウはすでに開いているものとします。
(1) テキストボックス内の文字列の色の設定
はじめに、テキストボックス内の文字列の色を「紫」に設定する手順を説明します。
サンプルデータtextbox5_es.docx「テキストボックスの挿入と編集5(演習).docx」を開きます。
- 1. F6 キーを押して「選択」の作業ウィンドウに移動します。
【ワンポイント1】 PC-Talkerの場合は、F6 キーを押すと拡大機能が働くため、F6 キーではウィンドウは切り替わりません。Alt キーを押してからCtrl + Tab キーを押して作業ウィンドウに切り替えます。
- 2. Tab キーを押して「テキストボックス 1」に移動してEnter キーを押します。文書内のテキストボックスが選択された状態になります。
- 3. Alt キーを押してリボンに移動します。
- 4. 左右方向 キーを押して「書式」タブに移動します。
- 5. Tab キーを押して「文字の効果の設定」ボタンに移動してEnter キーを押します。文書ウィンドウの右側に「図形の書式設定」の作業ウィンドウが開き、「文字のオプション」の「文字の効果」の「影」が選択されています。
* アクセスキー: Alt J D G
【ワンポイント2】 「図形の書式設定」の作業ウィンドウは、1度開くと固定表示になります。作業ウィンドウがすでに開いている場合は、上記手順で「文字の効果の設定」ボタンに移動してEnter キーを押した後、F6 キーを押して「図形の書式設定」の作業ウィンドウに切り替えます。PC-Talkerの場合は、F6 キーを押すと拡大機能が働くため、F6 キーではウィンドウは切り替わりません。Alt キーを押してからCtrl + Tab キーを押して作業ウィンドウに切り替えます。
- 6. Shift + Tab キーを 1 回押して「文字の効果」に移動します。
- 7. 左右方向 キーを押して「文字の塗りつぶしと輪郭」に移動します。
- 8. Tab キーを 1 回押して「文字の塗りつぶし」に移動してEnter キーを押します。「文字の塗りつぶし」のメニューが展開します。
(注) 「文字の塗りつぶしと輪郭」には、「文字の塗りつぶし」と「文字の輪郭」の2つの項目があります。この項目は、展開したり折りたたまれたりする見出し形式になっています。使用したい項目が折りたたまれている場合は、Enter キーを押して展開してください。
- 9. Tab キーを押して「塗りつぶしの色」に移動してEnter キーを押します。「塗りつぶしの色」の色パレットの一覧が開きます。
- 10. 上矢印 キーを押して「標準の色の薄い緑」に移動します。
- 11. 左右方向 キーを押して「紫」に移動してEnter キーを押します。「テキストボックス 1」の中の文字列の色が「紫」に設定されます。
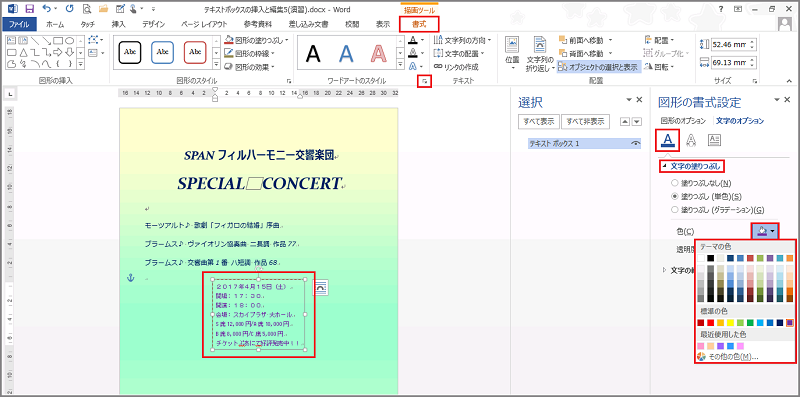
(2) テキストボックス内の余白の設定
次に、テキストボックス内の余白を上下左右5mmに設定する手順を説明します。
「テキストボックス 1」が選択されている状態からの手順を説明します。
上記手順の続きとして「図形の書式設定」の作業ウィンドウはすでに開いているものとします。
- 1. Alt キーを押してリボンに移動します。
- 2. 左右方向 キーを押して「書式」タブに移動します。
- 3. Tab キーを押して「文字の効果の設定」ボタンに移動してEnter キーを押します。開いている「図形の書式設定」の作業ウィンドウのフォーカスが、「文字のオプション」の「文字の効果」の「影」に移動します。
* アクセスキー: Alt J D G
【ワンポイント1】 「図形の書式設定」の作業ウィンドウは、前回使用したときの状況や選択されているオブジェクトに合わせて表示される内容が変わります。「図形の書式設定」の作業ウィンドウがすでに表示されている場合、「文字の効果の設定」ボタンでEnter キーを押すことで、はじめて「図形の書式設定」の作業ウィンドウを開いたときと同じ、「文字のオプション」の「文字の効果」を開くことができます。
- 4. F6 キーを押して「図形の書式設定」の作業ウィンドウに移動します。
【ワンポイント2】 PC-Talkerの場合は、F6 キーを押すと拡大機能が働くため、F6 キーではウィンドウは切り替わりません。Alt キーを押してからCtrl + Tab キーを押して作業ウィンドウに切り替えます。
- 5. Shift + Tab キーを 1 回押して「文字の効果」に移動します。
- 6. 左右方向 キーを押して「レイアウトとプロパティ」に移動します。
- 7. Tab キーを押して「左余白」のエディット ボックスに移動します。
(注) 「左余白」のエディット ボックスは、「テキストボックス」の項目の展開メニューの中にあります。「テキストボックス」が閉じている場合は、「テキストボックス」でEnter キーを押して展開してからTab キーで「左余白」に移動してください。
- 8. 半角で『5』と入力します。テキストボックスの左余白が5mmに変更されます。
- 9. Tab キーを押して「右余白」のエディット ボックスに移動します。
- 10. 半角で『5』と入力します。テキストボックスの右余白が5mmに変更されます。
- 11. Tab キーを押して「上余白」のエディット ボックスに移動します。
- 12. 半角で『5』と入力します。テキストボックスの上余白が5mmに変更されます。
- 13. Tab キーを押して「下余白」のエディット ボックスに移動します。
- 14. 半角で『5』と入力します。テキストボックスの下余白が5mmに変更されます。
- 15. Tab キーを押して「図形内でテキストを折り返す」のチェック ボックスにチェックが入っていないことを確認します。もしチェックが入っている場合は、Space キーを押してチェックを外します。
- 16. Esc キーを押して文書ウィンドウに戻ります。
- 17. もう一度Esc キーを押してテキストボックスの選択を解除します。
操作の結果はサンプルデータtextbox5_kk.docx「テキストボックスの挿入と編集5(結果).docx」をご覧ください。
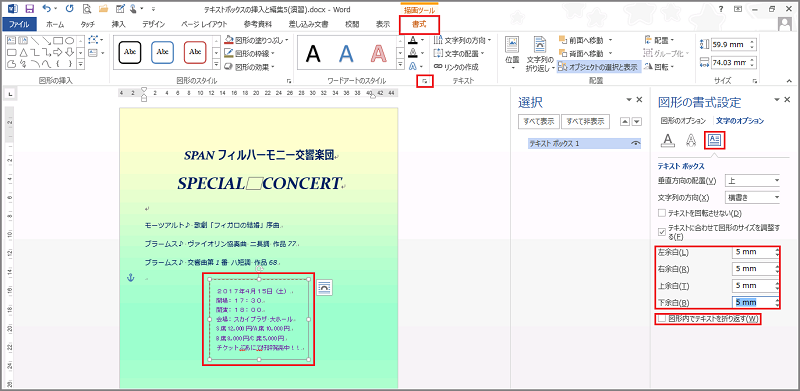
テキストボックスのサイズ変更
挿入したテキストボックスはサイズを変更することができます。サイズ変更は、「書式」タブの「図形の高さ」と「図形の幅」のエディット ボックスから個別に指定する方法と「レイアウト」のダイアログ ボックスからまとめて設定する方法があります。
ここでは、「レイアウト」のダイアログ ボックスを使用したサイズ変更の手順を説明します。
テキストボックスのサイズを変更するには、テキストボックスを選択する必要があります。挿入直後のテキストボックスは選択されている状態なので、そのままサイズ変更の操作に入ることができます。
ここでは、あらかじめ作成してある縦書きのテキストボックスのサイズを縦133mm、横45mmに変更する手順を説明します。
サンプルデータtextbox6_es.docx「テキストボックスの挿入と編集6(演習).docx」を開きます。
「選択」の作業ウィンドウはすでに開いているものとします。
- 1. F6 キーを押して「選択」の作業ウィンドウに移動します。
【ワンポイント】 PC-Talkerの場合は、F6 キーを押すと拡大機能が働くため、F6 キーではウィンドウは切り替わりません。Alt キーを押してからCtrl + Tab キーを押して作業ウィンドウに切り替えます。
- 2. Tab キーを押して「テキストボックス 2」に移動してEnter キーを押します。文書内のテキストボックスが選択された状態になります。
- 3. Alt キーを押してリボンに移動します。
- 4. 左右方向 キーを押して「書式」タブに移動します。
- 5. Tab キーを押して「レイアウトの詳細設定:サイズ」に移動してEnter キーを押します。「レイアウト」のダイアログ ボックスが開き、「サイズ」タブが選択されています。
* アクセスキー: Alt J D S Z
- 6. Tab キーを押して「高さ:固定」のエディット ボックスに移動します。
- 7. 『133』と入力します。
- 8. Tab キーを押して「幅:固定」のエディット ボックスに移動します。
- 9. 『45』と入力します。
- 10. Tab キーを押して「縦横比を固定する」のチェック ボックスにチェックが入っていないことを確認します。もしチェックが入っている場合は、Space キーを押してチェックを外します。
- 11. Tab キーを押して「OK」ボタンに移動してEnter キーを押します。「テキストボックス 2」のサイズが縦133mm、横45mmに変更されます。
- 12. Esc キーを押してテキストボックスの選択を解除します。
操作の結果はサンプルデータtextbox6_kk.docx「テキストボックスの挿入と編集6(結果).docx」をご覧ください。
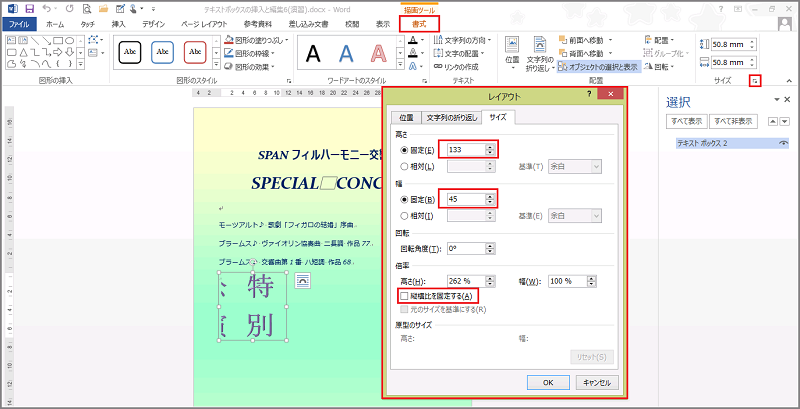
テキストボックスの移動
挿入したテキストボックスは移動することができます。移動の際には、「文字の折り返し」設定に注意してください。挿入直後のテキストボックスは、「組み込み」ギャラリーから挿入した場合は「四角」に設定されます。これは、テキストボックスの周囲に四角く余白が作られ、文書内の文字列はテキストボックスの余白に沿って四角く囲んで配置される設定です。
一方、「テキストボックスの描画」から挿入した場合は「前面」に設定されます。これは、テキストボックスは文書内の文字列の配置に影響を与えることなく、文字列の前面に重なって配置される設定です。テキストボックスの塗りつぶし設定で透過設定されていない場合は、後ろの文字列は見えなくなります。
「書式」タブの「配置」グループには、テキストボックスの配置に関するメニューが用意されています。また、「レイアウト」のダイアログ ボックスの「位置」タブでは、テキストボックスの位置を数値で指定することができます。
ここでは、「書式」タブの「配置」のドロップダウン メニューを利用する方法と「レイアウト」のダイアログ ボックスを利用する方法について説明します。
テキストボックスの移動には、テキストボックスを選択する必要があります。挿入直後のテキストボックスは選択されている状態なので、そのままサイズ変更の操作に入ることができます。ここでは、あらかじめ挿入されているテキストボックスを利用した方法を説明します。
「選択」の作業ウィンドウはすでに開いているものとします。
(1) 「書式」タブの「配置」のドロップダウン メニューを利用する
はじめに、「テキストボックスの描画」から挿入した「テキストボックス 2」を文書内の「右揃え」に設定する手順を説明します。
サンプルデータtextbox7_es.docx「テキストボックスの挿入と編集7(演習).docx」を開きます。
- 1. F6 キーを押して「選択」の作業ウィンドウに移動します。
【ワンポイント】 PC-Talkerの場合は、F6 キーを押すと拡大機能が働くため、F6 キーではウィンドウは切り替わりません。Alt キーを押してからCtrl + Tab キーを押して作業ウィンドウに切り替えます。
- 2. Tab キーを押して「テキストボックス 2」に移動してEnter キーを押します。文書内のテキストボックスが選択された状態になります。
- 3. Alt キーを押してリボンに移動します。
- 4. 左右方向 キーを押して「書式」タブに移動します。
- 5. Tab キーを押して「配置」に移動してEnter キーを押します。「配置」のドロップダウン メニューが開きます。
* アクセスキー: Alt J D A A
- 6. 上下方向 キーを押して「右揃え」に移動してEnter キーを押します。「テキストボックス 2」が文書内の右端に移動します。
- 7. Esc キーを押してテキストボックスの選択を解除します。
操作の結果はサンプルデータtextbox7_kk.docx「テキストボックスの挿入と編集7(結果).docx」をご覧ください。
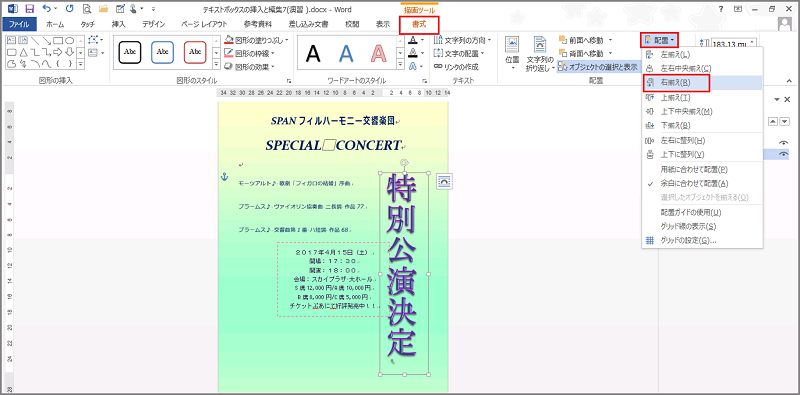
(2) 「レイアウト」のダイアログ ボックスを利用する
次に、「組み込み」ギャラリーから挿入した「テキストボックス 1」を左余白から15mm、下余白から168mmの位置に移動する手順を説明します。
サンプルデータtextbox8_es.docx「テキストボックスの挿入と編集8(演習).docx」を開きます。
- 1. F6 キーを押して「選択」の作業ウィンドウに移動します。
【ワンポイント】 PC-Talkerの場合は、F6 キーを押すと拡大機能が働くため、F6 キーではウィンドウは切り替わりません。Alt キーを押してからCtrl + Tab キーを押して作業ウィンドウに切り替えます。
- 2. Tab キーを押して「テキストボックス 1」に移動してEnter キーを押します。文書内のテキストボックスが選択された状態になります。
- 3. アプリケーション キーを押してコンテキスト メニューを開きます。
- 4. 上下方向 キーを押して「その他のレイアウト オプション」に移動してEnter キーを押します。「レイアウト」のダイアログ ボックスが開き、「位置」タブが選択されています。
- 5. Tab キーを 1 回押して「水平方向」の「配置」のラジオ ボタンに移動します。
(注1) 「水平方向」には、「配置」「本のレイアウト」「右方向の距離」「相対位置」のラジオ ボタンがあります。前回利用した状況によって、最初に選択されるラジオ ボタンは変化します。
- 6. 上下方向 キーを押して「右方向の距離」に移動します。
- 7. Tab キーを押して「基準」のエディット ボックスに移動します。
- 8. 下方向 キーを押して「基準」のエディット ボックスを開きます。
- 9. 上下方向 キーを押して「余白」に移動してEnter キーを押します。
- 10. Shift + Tab キーを 1 回押して「右方向の距離」のエディット ボックスに移動します。
- 11. 『15』と入力します。
- 12. Tab キーを押して「垂直方向」の「下方向の距離」のラジオ ボタンに移動します。
(注2) 「垂直方向」には、「配置」「下方向の距離」「相対位置」のラジオ ボタンがあります。「下方向の距離」が選択されない場合は、いずれかのラジオ ボタンに移動した後、上下方向 キーを押して「下方向の距離」に移動してください。
- 13. Tab キーを押して「基準」のエディット ボックスに移動します。
- 14. 下方向 キーを押して「基準」のエディット ボックスを開きます。
- 15. 上下方向 キーを押して「余白」に移動してEnter キーを押します。
- 16. Shift + Tab キーを 1 回押して「下方向の距離」のエディット ボックスに移動します。
- 17. 『168』と入力します。
- 18. Tab キーを押して「OK」ボタンに移動してEnter キーを押します。「テキストボックス 1」が左余白から15mm、下余白から168mmの位置に配置されます。
- 19. Esc キーを押してテキストボックスの選択を解除します。
操作の結果はサンプルデータtextbox8_kk.docx「テキストボックスの挿入と編集8(結果).docx」をご覧ください。